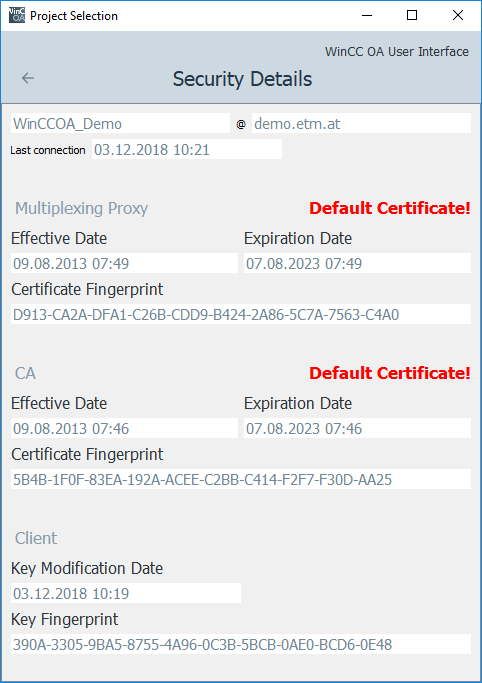Konfiguration
Diese Seite beschreibt die Konfigurationsmöglichkeiten innerhalb des WinCC OA Desktop UIs, einschließlich der Verwaltung von Projektverbindungen, der Sprachauswahl und weiterer Einstellungen für Anpassung und Funktionalität.
Die grundlegende Handhabung und Konfiguration des Desktop UIs deckt sich mit der Handhabung des WinCC OA mobile UIs. Einige zusätzliche Verbesserungen wurden für die Verwendung innerhalb der vollen Desktop Umgebung ergänzt.
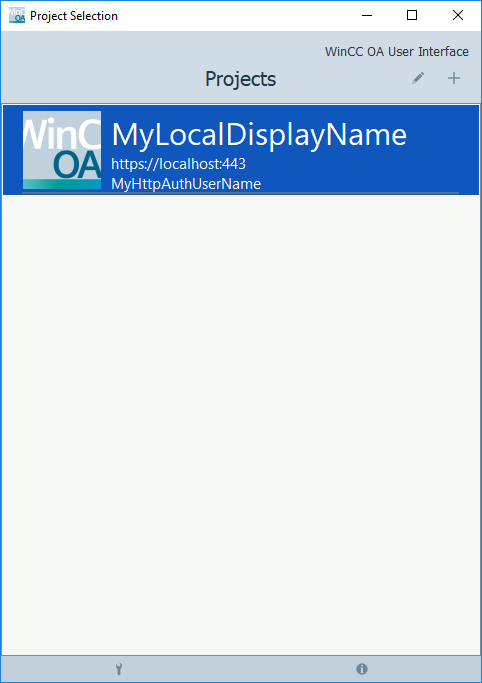
Anlegen einer neuen Projektverbindung
Um eine neue Projektverbindung herzustellen, drücken Sie in der rechten oberen Ecke
des Hauptschirms auf Hinzufügen (![]() ).
).
Der Projektverbindung hinzufügen-Dialog öffnet sich und ermöglicht es die nötigen Parameter für die Verbindung (Server (IP oder Name), Sichere Verbindung und Port) zu definieren.
Der Eintrag Lokaler Projektname (optional) kann verwendet werden, um den angezeigten Namen des Projektes für den aktuellen Client zu überschreiben. Diese Änderung gilt nur für die Anzeige innerhalb der Projektauswahl des lokalen Desktop/Mobile UIs. Um den angezeigten Projektnamen für Desktop/Mobile UIs des Projektes anzupassen, kann der Config Eintrag [general] displayName verwendet werden.
- Die Parameter WinCC OA Benutzername und WinCC OA Passwort werden nur benötigt, wenn für den Webserver httpAuth in Verwendung ist. Diese Parameter werden nicht für den eigentlichen Login in das WinCC OA Projekt verwendet!
- Für jedes Projekt wird ein eigenständiger Cache Ordner angelegt, welcher auf dem Namen des Projektes basiert. Das impliziert, dass bei der Verwendung mehrerer Projektverbindungen jeder der Projektnamen einzigartig sein muss. Anderenfalls kommt es zu Konflikten des Projekt Caches.
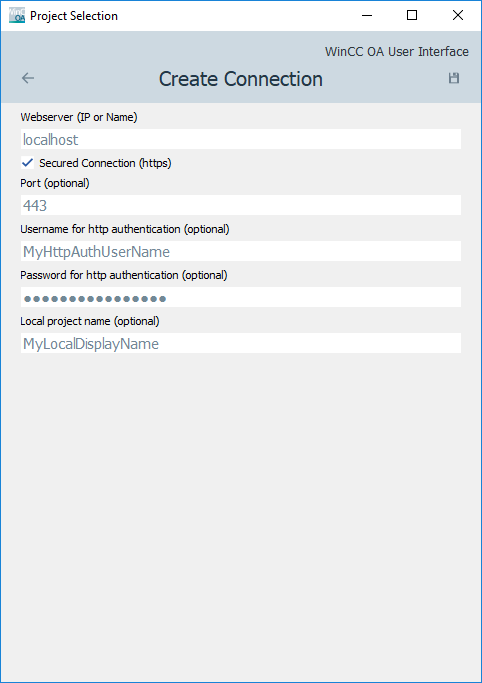
Mit einem bereits existierenden Projekt verbinden
Um sich mit einem bereits existierendem Projekt zu verbinden, drücken Sie in der Liste auf den Eintrag des Projektes. Der Prozess wird sofort starten.
Bitte beachten Sie, dass der erste Verbindungsversuch einige Zeit in Anspruch nehmen kann, da der Download nötiger Projektbibliotheken im Hintergrund durchgeführt werden muss. Der Name des Projektes wird automatisch nach der ersten erfolgreichen Verbindung mit dem WinCC OA-Projekt angezeigt.
Bearbeiten einer bestehenden Projektverbindung
Um eine bestehende Verbindung zu modifizieren, drücken Sie entweder auf Bearbeiten
(![]() ) und
wählen das Projekt aus, das sie verändern wollen oder drücken und halten Sie den
Projektnamen und wählen Sie Verbindung Ändern.
) und
wählen das Projekt aus, das sie verändern wollen oder drücken und halten Sie den
Projektnamen und wählen Sie Verbindung Ändern.
Der geöffnete Dialog Verbindung Ändern kann nun genutzt werden, um die Parameter
der Projektverbindung zu modifizieren. Um die Änderungen zu speichern, drücken Sie
das Speichern-Symbol (![]() )
)
Um die Änderungen der Projektverbindung zu verwerfen, drücken Sie das Zurück-Symbol
(![]() ).
).
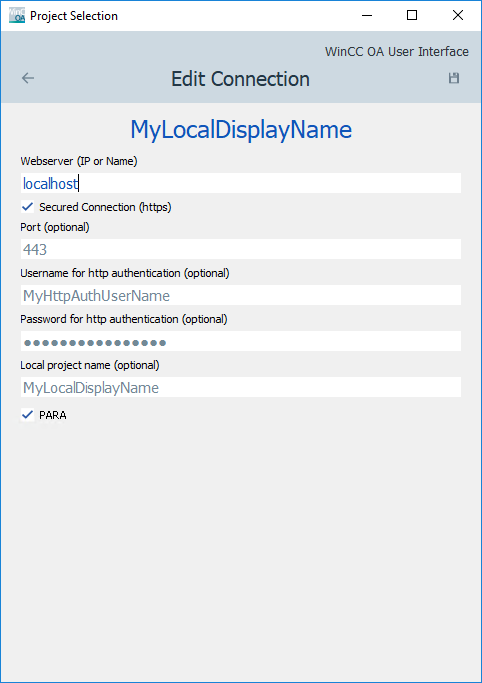
Eine Projektverbindung löschen
Um eine bestehende Projektverbindung zu löschen, drücken Sie das Bearbeiten-Symbol und dann das "x", das im Bereich der zu löschenden Projektverbindung erscheint. Alternativ dazu können Sie auch den Namen der Projektverbindung drücken und halten und dann "Verbindung löschen" wählen.
Eine andere Sprache auswählen
Die Sprache kann durch das Drücken des Werkzeug-Symbols (![]() ) in des Desktop UIs
geändert werden. Die drei offiziellen WinCC OA-Sprachen (EN, DE, RU) sind verfügbar.
Um die Änderung anzuwenden, drücken Sie das Speichern-Symbol (
) in des Desktop UIs
geändert werden. Die drei offiziellen WinCC OA-Sprachen (EN, DE, RU) sind verfügbar.
Um die Änderung anzuwenden, drücken Sie das Speichern-Symbol (![]() ).
).
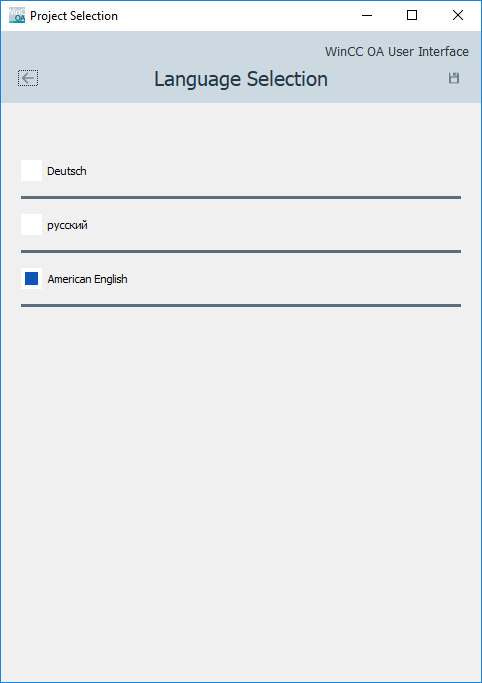
PARA-Erweiterung
Es ist möglich, zu dem Desktop UI ein PARA-Fenster zu öffnen. Beim Erstellen und Verändern der Projektverbindung kann die Check box "PARA" abgehackt werden. Damit wird zusätzlich zum UI ein PARA-Fenster geöffnet.
Desktop UI Kontext Menü
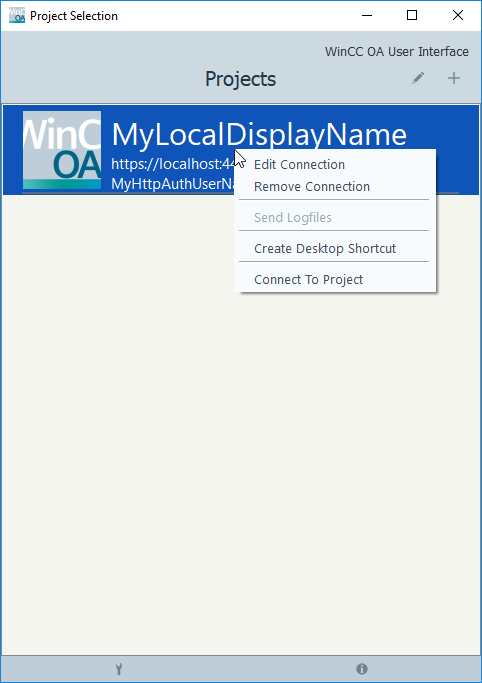
Sende Logdateien
Das Desktop UI erlaubt den Transfer der Log-Ausgaben der Applikation zum Server mittels drücken und halten des Names der Projektverbindung und anschließender Auswahl von Sende Logdateien. Die Log Dateien werden nun an den Server übertragen und innerhalb des /log Verzeichnisses des Projektes abgelegt. Für jede Manager ID wird ein eigener Unterordner angelegt.
Die maximale Größe der Log-Dateien wird mittels des Config-Eintrags [general] maxLogFileSize definiert.
Erstelle Desktop Shortcut
Legt einen direkten Shortcut für das selektierte Projekt auf ihrem lokalen Desktop an. Dies erlaubt es direkt mit einem spezifischen Projekt zu verbinden ohne die Projekt Übersicht des Desktop UIs öffnen zu müssen.
Informationsübersicht
Das "Information"-Symbol (![]() ) öffnet einen Dialog der
eine Liste von wichtigen Lizenzen und produktbezogenen Links enthält. Es erlaubt
auch das Senden von Feedback an ETM professional control GmbH.
) öffnet einen Dialog der
eine Liste von wichtigen Lizenzen und produktbezogenen Links enthält. Es erlaubt
auch das Senden von Feedback an ETM professional control GmbH.
Der Eintrag Geräteinformation erlaubt es auch die Informationen einzusehen, die an den Projektserver weitergegeben werden, um das Gerät zu identifizieren, z.B. UUID.
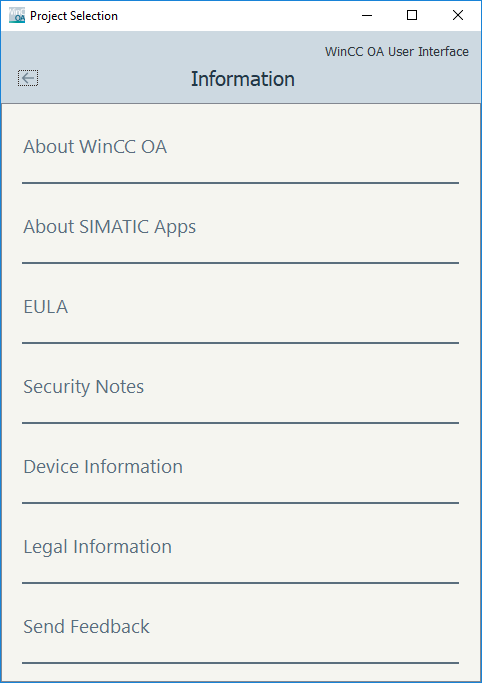
Der Eintrag Sicherheitsdetails erlaubt Einsicht in die SSL-Zertifizierungsinformation die für eine spezifische Projektverbindung verwendet wird. Wenn Sie auf "Sicherheitsdetails" drücken, öffnet sich eine Liste mit allen konfigurierten Projektverbindungen und die dazugehörige Projektverbindung muss durch das Drücken auf den Namen ausgewählt werden.
Der Dialog, der sich daraufhin öffnet, zeigt die grundlegenden Zertifikatinformationen des genutzen SSL-Zertifikats.