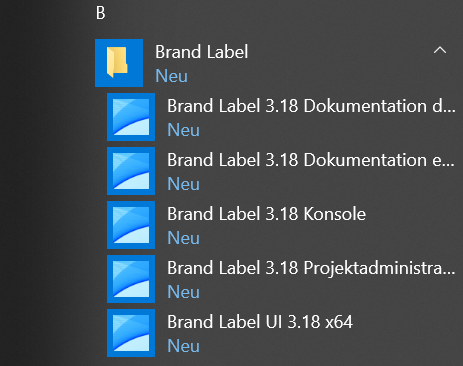Branding der Desktop UI-Installation
Die Installation des WinCC OA Desktop UIs kann gebrandet werden. Es können der Name des Desktop UIs, das Installationsverzeichnis sowie die Farbe des Desktop UI-Installationsassistenten geändert werden.
Um die Installation zu branden, sind Änderungen in den folgenden Dateien notwendig:
| Datei | Bedeutung |
|---|---|
| /Branding/Resources/ProductConfiguration.wxi | Definiert generelle Produktinformationen wie den Produktnamen, den langen Produktnamen usw. In dieser Datei kann der Name des Desktop UIs sowie das Installationsverzeichnis des Desktop UIs für die Installation geändert werden. |
| /Branding/Resources/BundleFeatureStructure_DesktopUI.xml | Diese Datei definiert, was installiert wird, wenn Sie auf einen bestimmten Text klicken. Mit anderen Worten verbindet die Datei die Pakete der Bundle_substituted.wxs-Datei mit den Texten dieser Datei. In dieser Datei können auch die Hintergrund- und Headerfarben für den Installationsassistenten geändert werden. Wenn die Hintergrund- und Headerfarben für die Installation des Produktes geändert wurden, ändern Sie diese auch für das Desktop UI in der BundleFeatureStructure_DesktopUI.xml-Datei. |
| /Branding/Shortcuts_substituted.wxs | Definiert die anzahl der Shortcuts. |
Im Folgenden finden Sie eine genaue Anleitung wo Sie was ändern müssen, um die Desktop UI-Installation zu branden:
-
Ändern Sie den Namen des Desktop UIs indem Sie den Wert der Variablen DesktopUIName ändern sowie das Installationsverzeichnis indem Sie den Wert der Variable DesktopUIDir in der ProductConfiguration.wxi-Datei ändern. Im Beispiel unterhalb wurde der Name auf "Test Product 3.18" sowie das Installationsverzeichnis auf ""[WindowsVolume]Brandlabel\Product\3.18\"". geändert. Auch die Shortcuts des Desktop UIs können geändert werden.
-
Zudem ist es möglich die Ordnerstruktur sowie die Dateien des Desktop UIs zu ändern.
Desktop_files.wxs enthält die Desktop-UI-Dateien.
-
Um die Anzahl der Shortcut-Ebenen sowie die Namen der Ebenen zu ändern, ändern Sie den Namen sowie die Shortcut-Ebenen in der ProductConfiguration.wxs-Datei.
-
sowie die Anzahl der Shortcuts in der Shortcuts_substituted.wxs-Datei. Standardmäßig wird nichts geändert. Es können Shortcut-Ebenen hinzugefügt oder gelöscht werden.
-
In der ProductConfiguration.wxs ändern Sie die Namen:
<?define ProductName = "Test Product 3.18" ?>
<?define ProductLongName = "Test Product Brand Labeling 3.18" ?>
sowie fügen Shortcuts hinzu oder löschen diese. Hier wurde der Name der ersten Shortcut-Ebene geändert sowie die anderen Ebenen auskommentiert (<! .... ..> ):
<!-- Shortcut Directory Structure: ShortCutFirstLevel\ShortCutSecondLevel\ShortCutThirdLevel\[SHORTCUTS] -->
<?define ShortCutFirstLevel = "Brand Label" ?>
<!--<?define ShortCutSecondLevel = "Runtime Systems" ?>
<?define ShortCutThirdLevel = "WinCC OA 3.18" ?>-->
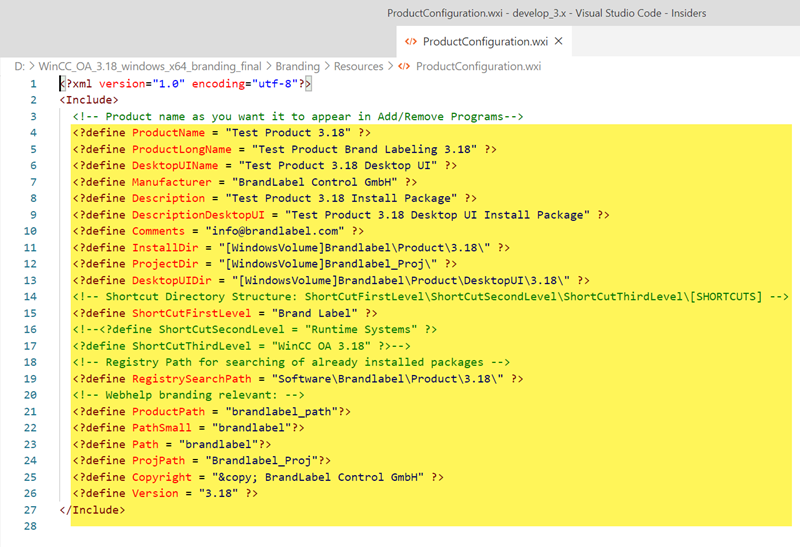
Das Installationsverzeichnis für das Desktop UI soll nicht vom Benutzer über UI geändert werden. Sie können das Verzeichnis jedoch in der ProductConfiguration.wxi-Datei (siehe Screenshot oberhalb) ändern.
-
Sofern Sie die Hintergrund- und Headerfarben (Farbe der Kopfzeile) des Produkt-Installationsassistenten geändert haben, ändern Sie auch die Hintergrund- und Headerfarben des Desktop UI-Installationsassistenten in der BundleFeatureStructure_DesktopUI.xml-Datei.
Um die Logos für die Installation zu ändern, ersetzen Sie die Logos "logo.png", "logoSide.png" sowie "Product.ico", "projAdmin.ico" und "console.ico" im /Branding/Resources-Verzeichnis.
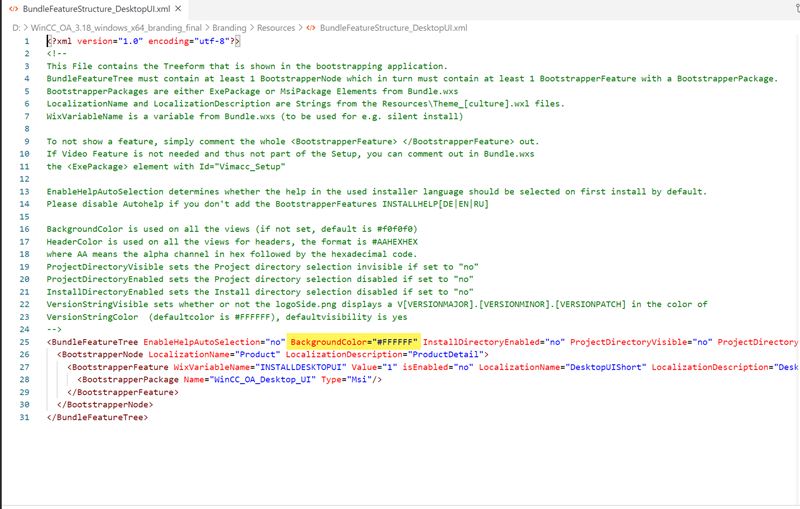

-
Um das Setup für das Desktop UI zu erstellen, starten Sie die Generierung für das Produkt wie folgt. Verwenden Sie die -name-Option, um den Namen der Setup-Datei zu definieren.
build.bat -build_desktopui -name brandLabel
Das generierte gebrandlabelte Desktop UI-Setup wird automatisch in das Produkt kopiert bevor das MSI-Setup beim Branden vom Produkt generiert wird. Das Desktop UI-Setup wird beim Brandern vom Produkt immer generiert.

Das generierte gebrandlabelte Desktop UI-Setup finden Sie im Branding-VerzeichnisBuildStructure\data\clsetup\windows-64.
Desktop UI-Installationsassistent - Schritt 1
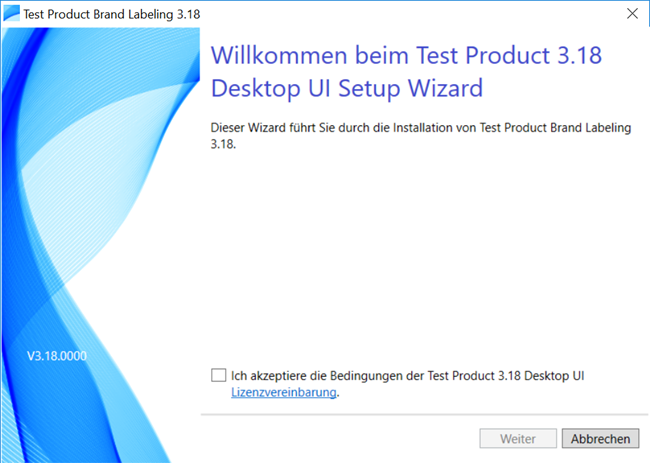
Die Lizenzvereinbarung des Produktes gilt auch für die Installation des Desktop UIs.
Desktop UI-Installationsassistent - Schritt 2
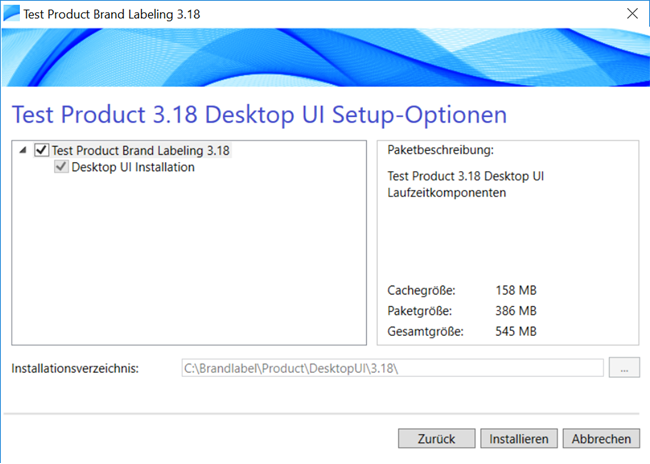
Desktop UI-Installationsassistent - Schritt 3
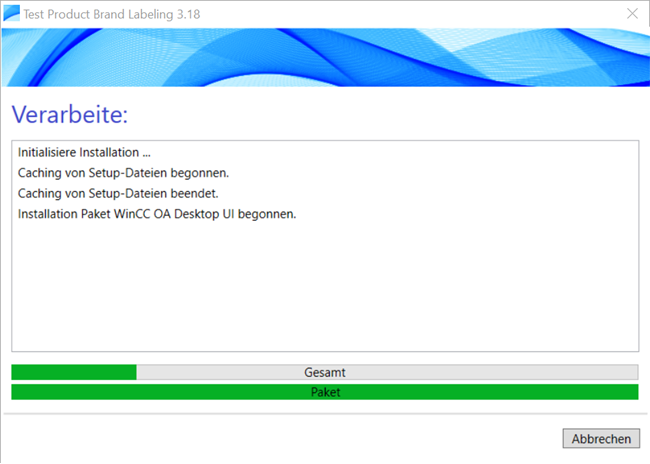
Das Desktop UI kann über das Startmenü geöffnet werden: