Branding der WinCC OA MSI Installation
Dieses Kapitel gibt einen kurzen Überblick über die Möglichkeiten des WinCC OA-Brandings. Ein detailliertes Beispiel finden Sie in den Kapiteln Branding-Beispiel 1 und Branding-Beispiel 2.
Es wird die Möglichkeit geboten, die Texte und das Layout beim WinCC OA Installationsvorgang an die eigenen Anforderungen anzupassen.
Dazu gehören:
- Anpassungen des Erscheinungsbildes der WinCC OA Installation (Logo, Hintergrundbilder, Banner)
- Änderung des Loginpanel-Bildes, Startbildschims und des Passwort Eingeben-Dialog-Logos
- Änderung der Versionsnummer, des Version-Strings (Text), der Versionstext-Farbe und der Farbe des Fortschrittsbalkens
- Änderung der Setup-Texte
- Änderung der Namen der Komponenten, die durch Shortcuts des Startmenüs geöffnet werden
- Änderung der verfügbaren Features - siehe Branding-Beispiele 1 und 2
- Die Option für die Default-Hilfe
- Änderung der EULA-Datei (EULA-Lizenzvertrag)
- Setup erstellen
Anpassungen des Erscheinungsbildes der WinCC OA-Installation (Logo, Hintergrundbilder, Banner)
Im Branding\Resources-Ordner können sowohl das Product.ico, console.ico (256x256px) und projAdmin.ico (256x256px) (Irfan view Ico-Dateien) als auch die Banner logo.png (630x58px) und logoSide.png (193x424) ersetzt werden.
Änderungen der Produktbezeichnung, des Herstellers, des Standard-Installationsverzeichnisses, des Projektverzeichnisses sowie Änderungen der Startmenüeinträge
Zum Brandlabeln des Setups wechseln Sie in das Verzeichnis Branding/Resource. Die Datei ProductConfiguration.wxidefiniert den Namen des Produktes, den Erzeuger, das Standard-Installationsverzeichnis, das Standard-Projektverzeichnis sowie die Startmenü-Ebenen Bezeichnungen.
Der Produktname, der vollständige Name, die Beschreibung (Description) und das Installationsverzeichnis werden im Installationsassistenten angezeigt (siehe Branding-Beispiel 1). Der Hersteller (manufacturer) wird in der Systemsteuerung unter "Programme und Funktionen" angezeigt und die Kommentare (comments) durch Rechtsklick auf die Setup-exe-Datei -> Eigenschaften. Für Desktop UI, siehe Kapitel Branding der Desktop UI-Installation.
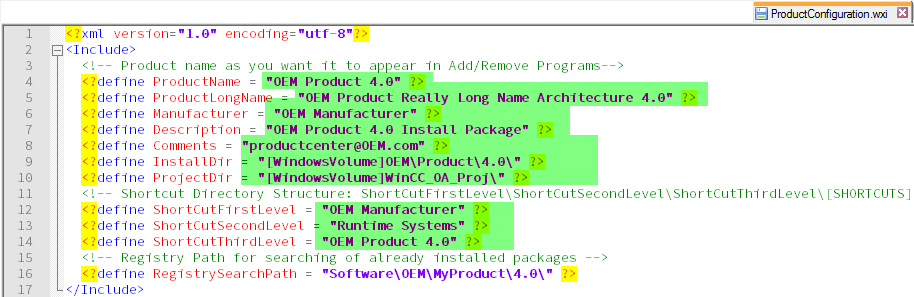
Änderung der Versionsnummer
Mittels ProductVersion.wxi-Datei können Sie die Versionsnummeranpassen - beachten Sie jedoch, dass bei jedem MajorUpgrade eine höhere Versionsnummer benötigt wird und dass bei der Versionsnummer führende Nullen abgeschnitten werden.
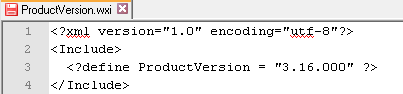
In der BundleFeatureStructure.xml-Datei kann die Sichtbarkeit des Versionstextes, die Farbe des Textes sowie die Farbe des Fortschrittsbalkens geändert werden.
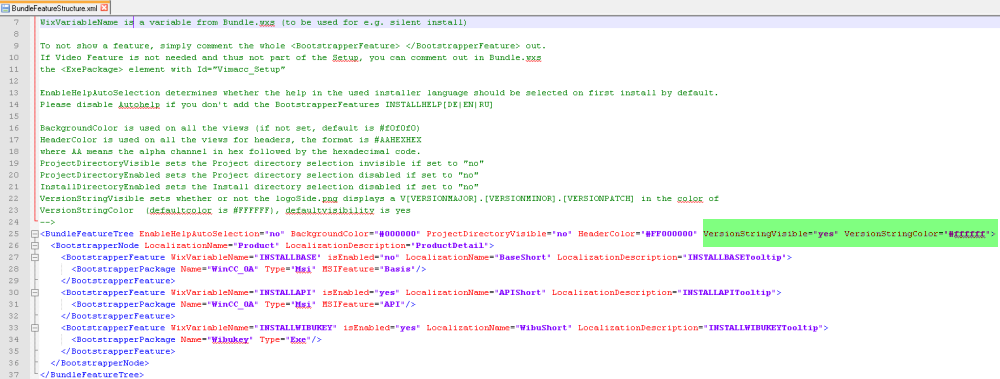
Der Versionstext ist defaultmäßig sichtbar und die Farbe ist #FFFFFF (weiß).
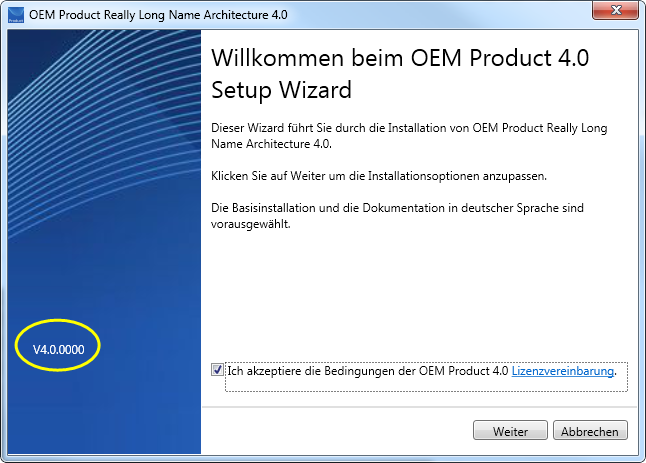
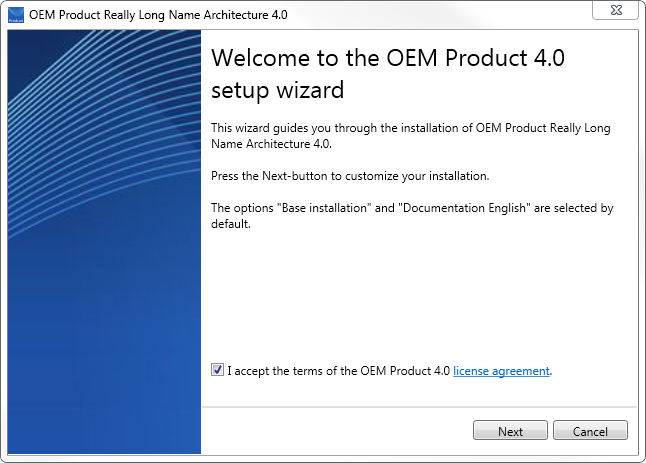
Die Farbe des Fortschrittsbalkens kann in der BundleFeatureStructure.xml-Datei über "ProgressBarColor" geändert werden - siehe Abbildung unterhalb:
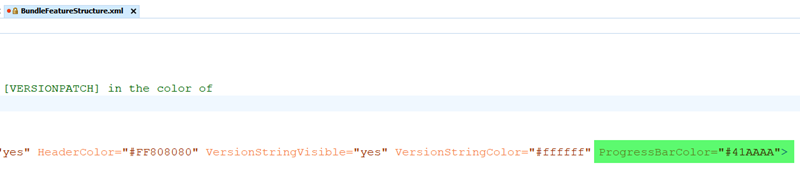
Abbildung: Die Farbe des Fortschrittsbalkens
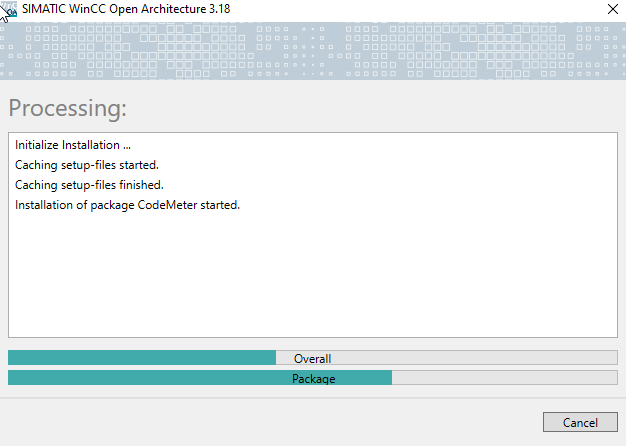
Änderung des Loginpanel-Bildes, Startbildschims und des Passwort Eingeben-Dialog-Logos
Um das Loginpanel-Bild, den Startbildschirm oder das Logo des Passwort Eingeben-Dialog zu branden, können diese im Verzeichnis BuildStructure/data/webClient geändert werden:
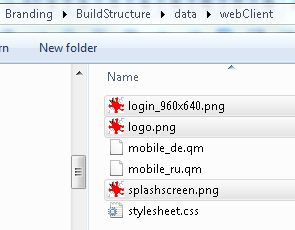
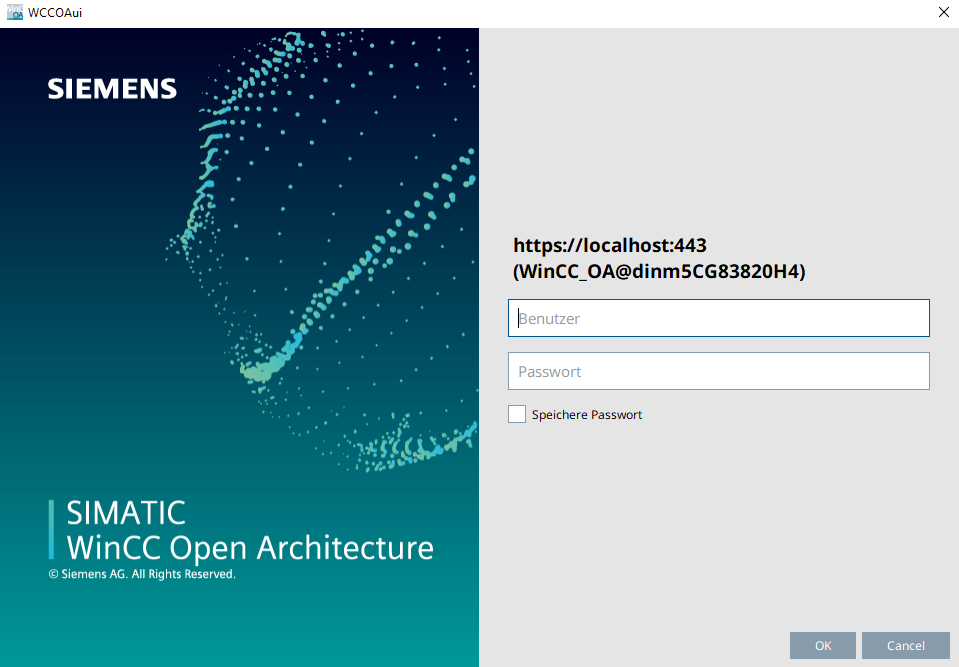
Änderung der Setup-Texte
Die Theme_[Sprache].wxl Dateien beinhalten die Setup-Texte, die angepasst werden können. Unterhalb finden Sie eine Abbildung der Theme_de-de.wxl-Datei. Es können die Texte <String Id="[Name]"> geändert werden.
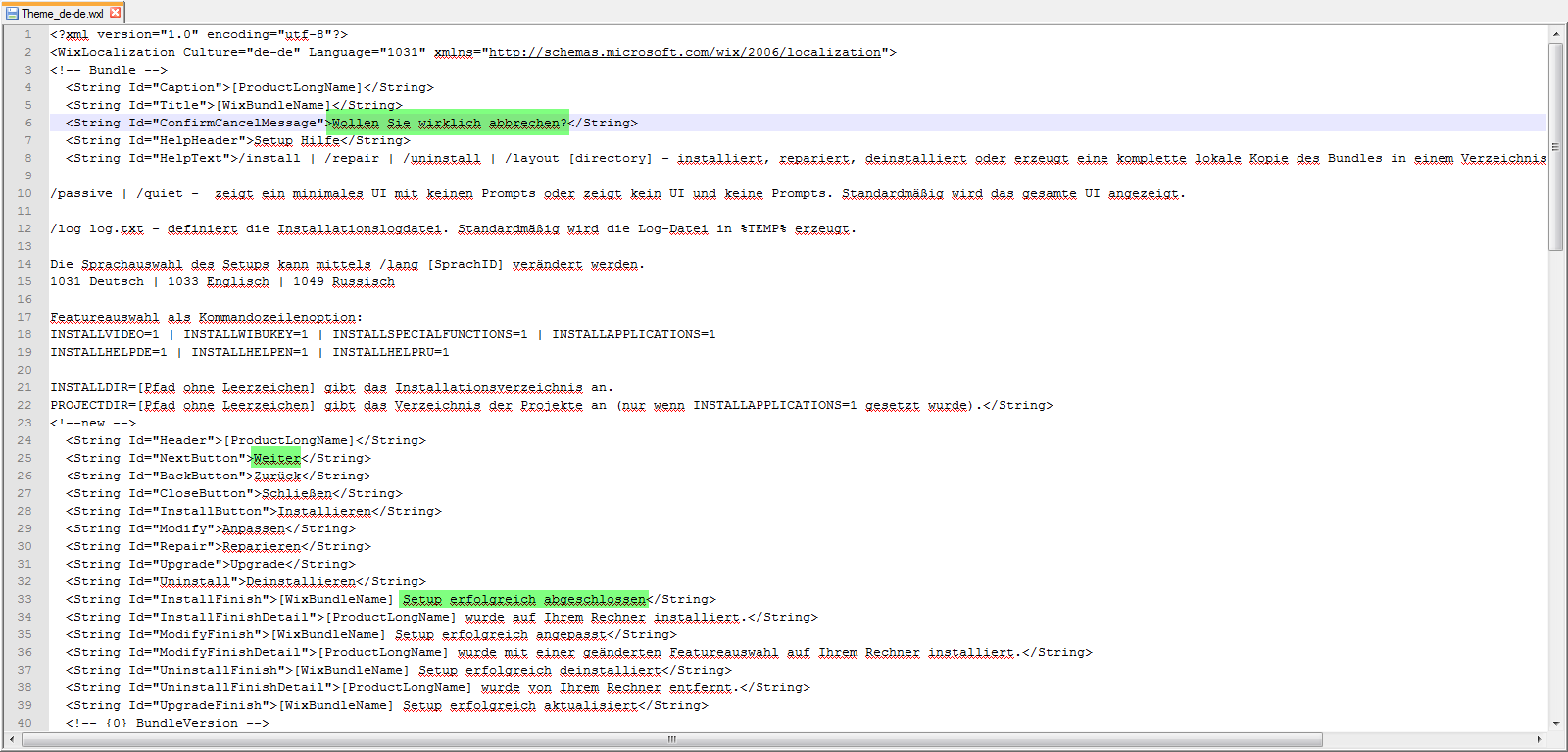
Änderung der Namen der Komponenten, die durch Shortcuts des Startmenüs geöffnet werden
Im unteren Bereich der Datei können die Namen der Komponenten die durch Shortcuts des Startmenüs geöffnet werden, auf Ihr jeweiliges Produkt angepasst werden (siehe die Abbildung unterhalb).

Die Optionen für die Default-Hilfe
Die Option für Default Help muss nicht geändert werden. Die DefaultHelp-Option definiert die Default-Dokumentationsoption für das Setup. Für die Datei "Theme_de-de.wxl" ist die Option die deutsche Dokumentation.

EULA-Lizenzvertrag
Der EULA-Lizenzvertrag kann in der Datei Branding/Resources/WinCC_OA_EULA.html geändert werden.
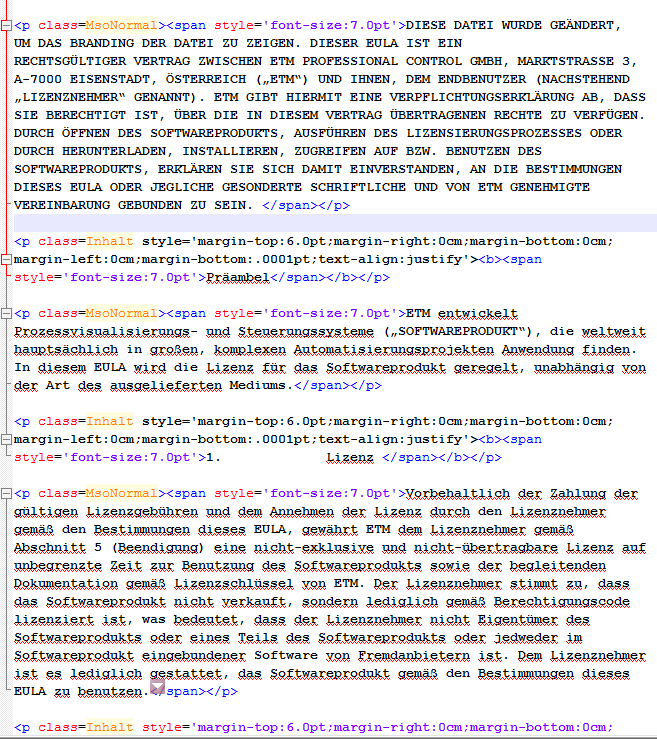
Setup erstellen
Um das gebrandlabelte Setup zu erstellen, gehen Sie mit einer Commandline in den Ordner Branding und rufen Sie build.bat mit folgenden Parametern auf:
-
falls das Produkt nicht digital signiert werden soll: build.bat -name [Produktname.exe]
-
falls das Produkt digital signiert werden soll: build.bat -name [Produktname.exe] -sign
[Pfad_zu_PFX] -pass [Passwort]
build.bat -sign certificate_[certificateName].pfx -pass MyPassWord -name MyExeName.exe
Das Unterverzeichnis Deployment enthält alle weiteren Dateien, die für ein Deployment der Executable benötigt werden.
Das gebrandlabelte Setup finden Sie im Branding-Verzeichnis\Output. Öffnen Sie die [Produktname].exe-Datei. Um die exe-Datei in deutscher Sprache zu öffnen, verwenden Sie die Kommandozeilenoption [Produktname.exe] /lang 1031 im Output-Verzeichnis - z.B. OEM_4_0.exe /lang 1031.



