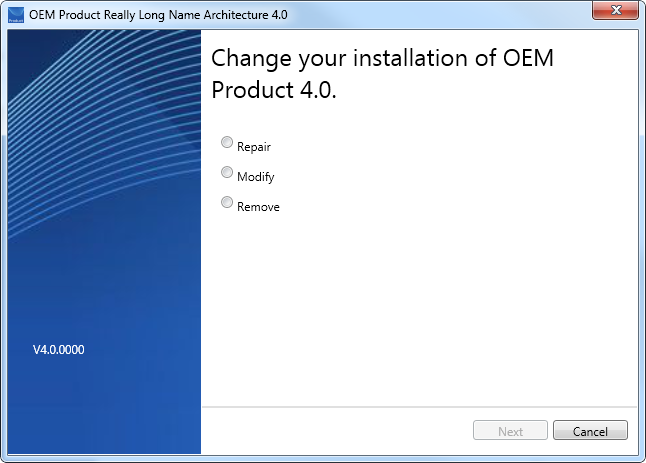Branding-Beispiel 1
Einleitung
Das WinCC OA Branding-Paket steht ausschließlich OEM-Kunden mit entsprechendem Vertrag zum Download im ETM-Portal zur Verfügung.
Übersicht der Dateien
Dieses Kapitel zeigt ein Branding-Beispiel. Um Ihre WinCC OA-Installation zu branden, müssen folgende Dateien geändert werden:
| Datei | Bedeutung |
|---|---|
| /Branding/Resources/BundleFeatureStructure.xml | Diese Datei definiert was installiert wird, wenn Sie auf einen bestimmten Text klicken. Mit anderen Worten verbindet die Datei die Pakete der Bundle_substituted.wxs-Datei mit den Texten dieser Datei. |
| /Branding/Resources/Theme_de-de.wxl (Theme_en-us.wxl oder Theme_ru-ru.wxl) | Definiert die Texte für den Installationsassistenten sowie z.B. die Texte für die Komponenten, die über das Startmenü geöffnet werden. |
| /Branding/Resources/ProductConfiguration.wxi | Definiert generelle Produktinformationen wie den Produktnamen, den langen Produktnamen usw. |
| /Branding/Resources/ProductVersion.wxi: | Definiert die Produktnummer. |
| /Branding/Bundle_substituted.wxs | Definiert welche Pakete installiert werden. Die Datei wird verwendet, um Pakete hinzuzufügen oder zu löschen |
| /Branding/build.bat | Wird eingesetzt um das Setup zu generieren. |
Die Dateien Bundle_substituted.wxs and Theme_en-us.wxl sind verlinkt mit der BundleFeatureStructure.xml-Datei. D.h. dass der Inhalt der Datei BundleFeatureStructure.xml-Datei teilweise durch andere Dateien gesetzt wird. Die Bilder unterhalb veranschaulichen wie die Dateien miteinander verlinkt sind. Das Bild "Installationsassistent - Übersicht" weiter unten veranschaulicht die Verwendung von Branding.
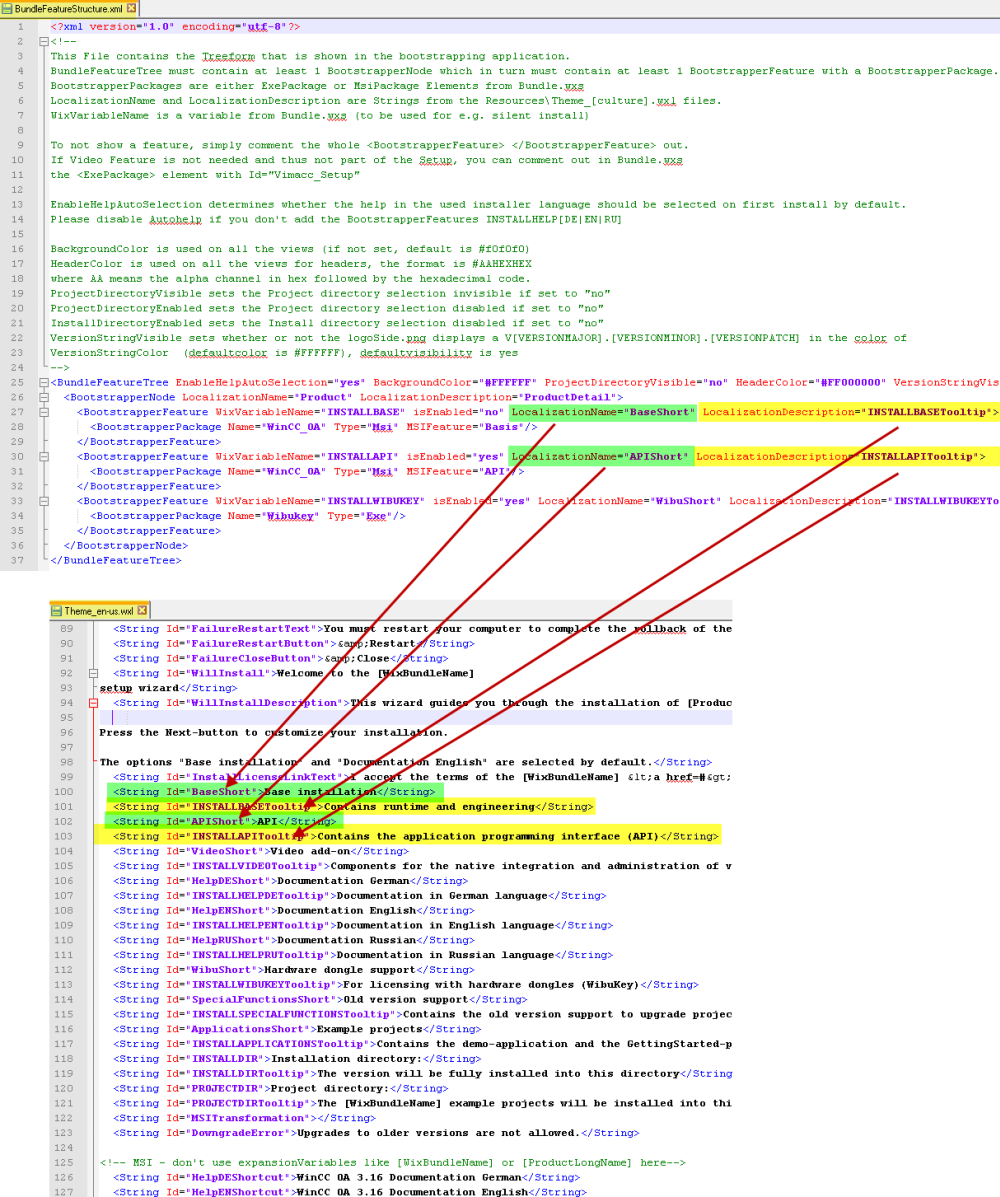
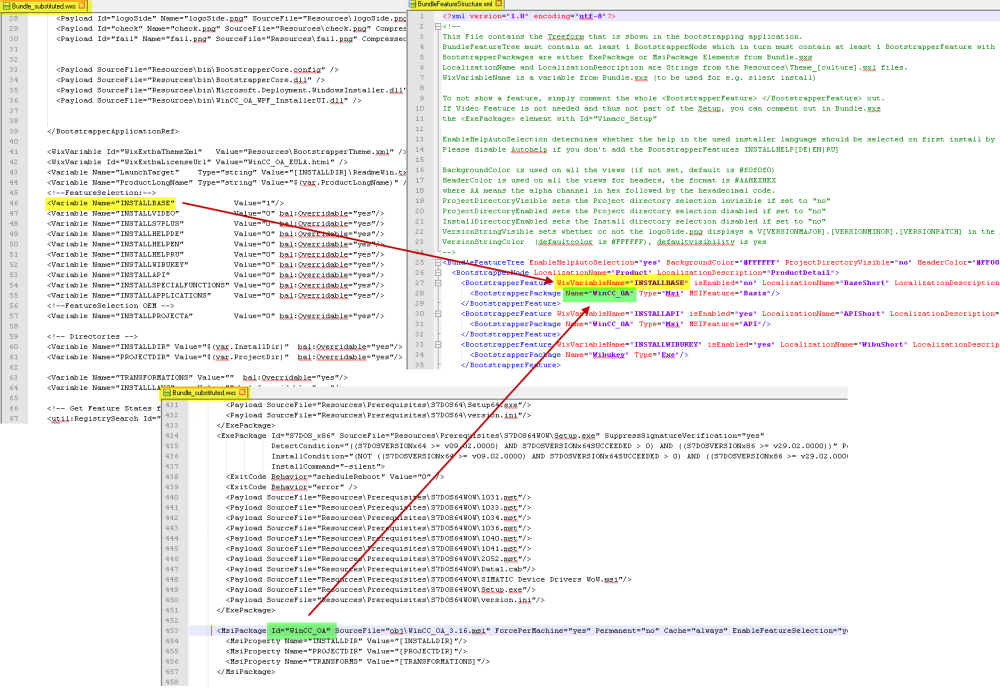
Zusammenfassung des Beispiels
Das Beispiel auf dieser Seite beschreibt:
-
Die Anpassungen des Erscheinungsbildes der WinCC OA-Installation (Logo)
-
Wie die Header-Farbe und Hintergrundfarbe geändert werden können
-
- Löschen der S7Plus Treiber-Option
- Löschen vom Video Add-on. Da das Video Add-on gelöscht wird, ist die Größe des Setups wesentlich kleiner
- Löschen von Beispielprojekten GettingStarted und DemoApplication
- Löschen von Vorversionsunterstützung
- Löschen von Dokumentationsoptionen
- Wie das Projektverzeichnis nicht angezeigt wird (auf unsichtbar gesetzt wird)
- Deaktivierung der standardmäßigen Online-Hilfe-Option
- Löschen der russischen MSI-Installation
- Änderung der Sprach- und Featureauswahl-Textoptionen
- Änderung des Produktnamens
- Änderung der Komponenten, die durch den Startmenü geöffnet werden
- Änderung der Produktversionsnummer
- Generierung des Setups
- Geänderter Installationsassistent
Endresultat
Das folgende Bild zeigt das Endresultat. Welche Dateien geändert werden, um das Setup wie in der Abbildung unterhalb zu branden wird weiter unten erklärt.
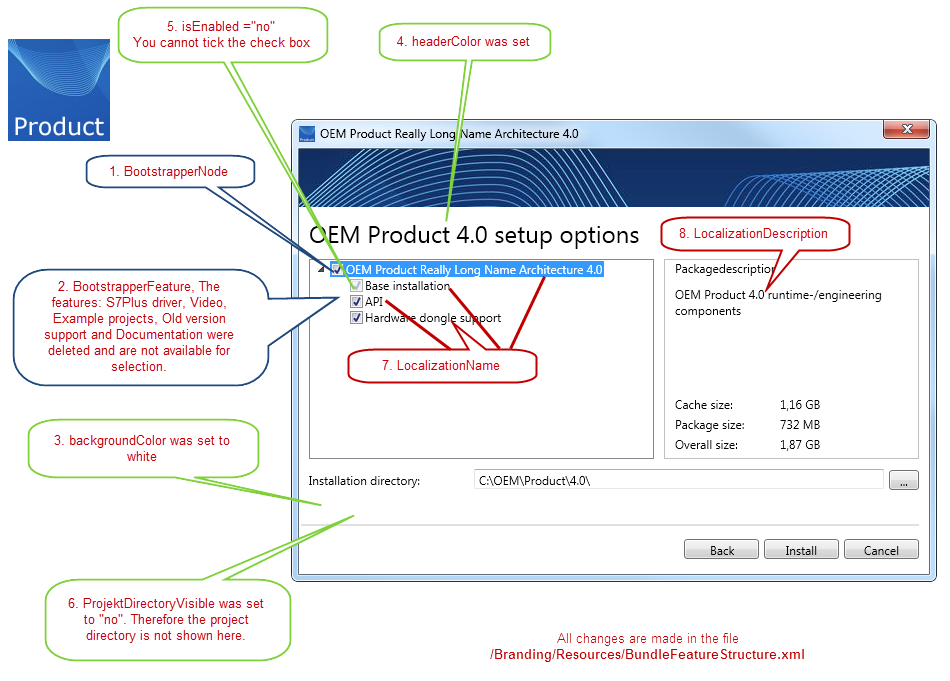
Wie das Setup angepasst werden kann, wird im folgenden "Schritt für Schritt"-Anleitung erklärt. Wo die Punkte der Abbildung (siehe oberhalb) angepasst werden können, wird in der folgenden Liste beschrieben:
-
Die Datei ProductConfguration.wxi liefert den Inhalt für BootstrapperNode "LocalizationName = product" (OEM Product Really Long Name
Architecture 4.0).
Die Datei ProductConfguration.wxi wird unter Änderung des Produktnamens erklärt.
- BootstrapperFeatures sind die Features, die über das Setup installiert werden können. Diese werden unter Änderung der verfügbaren Features (Löschen von Features) beschrieben.
- Wie die Hintergrundfarbe und Header (Kopfzeile)-Farben geändert werden können - siehe Wie die Header-Farbe und Hintergrundfarbe geändert werden können
- Die Checkbox ist defaultmäßig angehakt und kann nicht deaktiviert werden. Siehe den Hinweis für isEnabled.
- Wie die Sichtbarkeit des Projektverzeichnisses geändert werden kann, wird unter Wie das Projektverzeichnis nicht angezeigt wird (auf unsichtbar gesetzt wird) erklärt
- Die Theme-de-de.wxl-Datei liefert die LocalizationNames ("BasisInstallation", "API" und "Hardware Dongle support" usw.). Siehe Änderung der Sprach- und Featureauswahl-Textoptionen.
- Die ProductConfiguration.wxi-Datei liefert die LocalizationDescription ( "OEM Product 4.0"). SieheÄnderung des Produktnamens.
Das folgende Bild zeigt, welche Teile der Dateien geändert werden.
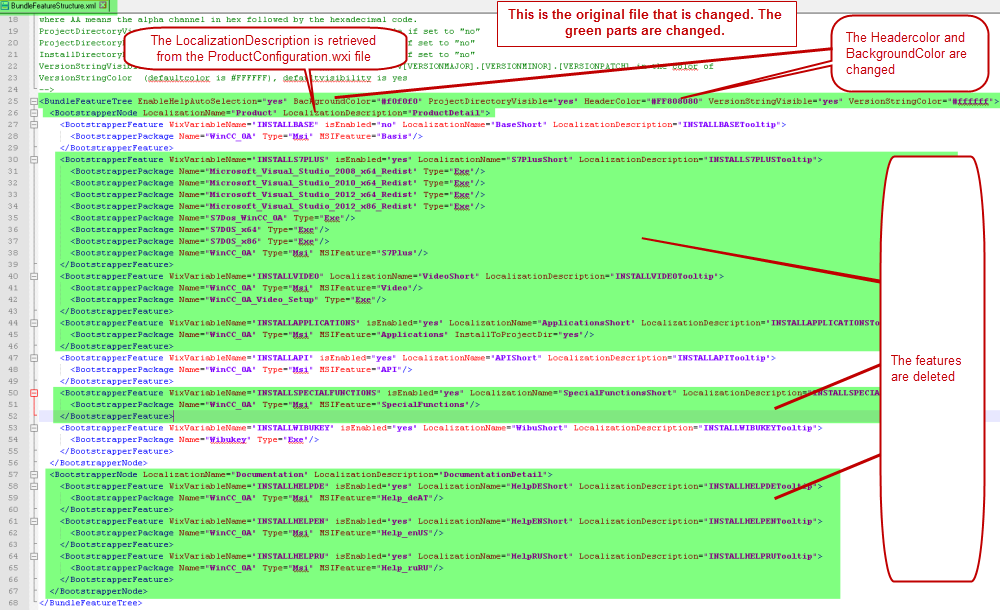
Schritt für Schritt Anleitung
Voraussetzungen für das Branding
gehen Sie wie folgt vor:
-
Installieren Sie WiX (WiX Toolset). Bitte überprüfen Sie ob die Environment Variable WIX in der Commandline existiert und auf den Installationspfad von WIX verweist. Mit dem Kommando
SETkönnen die Umgebungsvariablen überprüft werden:
SET [VARIABLENAME]
SETWIX
-
Sollten Sie Ihr gebrandlabeltes Paket signieren wollen, benötigen Sie das Windows Software Development Kit für Ihre Windows Version. Im Verzeichnis \bin\ des Windows Software Development Kits finden Sie das Signtool.exe-Tool. Das Tool wird benötigt, um das Produkt zu signieren. Fügen Sie diesen Pfad zu der PATH-Umgebungsvariable hinzu (Die Umgebungsvariable PATH finden Sie über das Windows-Startmenü/). Klicken Sie mit der rechten Maustaste auf "Computer" und selektieren Sie "Eigenschaften" -> "Erweiterte Systemeinstellungen" -> Umgebungsvariablen
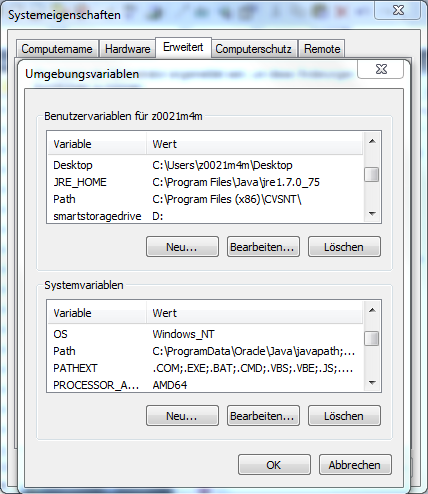
-
Entpacken Sie die Datei Branding.zip an einen Platz Ihrer Wahl. Im BuildStructure-Ordner ist der Aufbau der Installation abgelegt, d.h. die Dateien, die installiert werden. Ersetzen Sie die WinCC OA-Dateien mit Ihren gebrandlabelten Dateien.
Die Anpassungen des Erscheinungsbildes der WinCC OA-Installation (Logo)
-
Im Branding/Resources-Ordner können das Product.ico(256x256px), console.ico (256x256px) sowie projAdmin.ico (256x256px) ersetzt werden. Diese Bilder werden für die Startmenüeinträge sowie für die Systemsteuerung (Programme und Funktionen) verwendet. In diesem Beispiel wurden die WinCC OA *.ico-Dateien mit folgenden Dateien ersetzt:
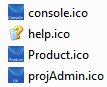
Zudem wurden die Bilder check.png und fail.png für dieses Beispiel geändert. Diese Bilder werden nach einer erfolgreichen/fehlgeschlagenen Installation angezeigt.


Wie die Header-Farbe und Hintergrundfarbe geändert werden können
- Setzen Sie die Header (Kopfzeile)-Farbe und die Hintergrundfarbe für den Installationsassistenten in der /Branding/Resources/BundleFeatureStructure.xml-Datei
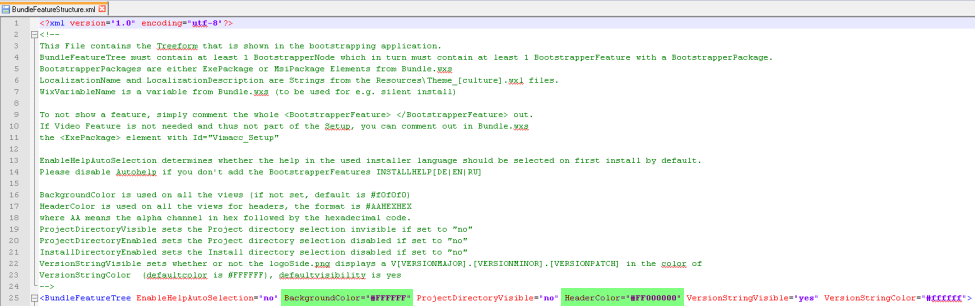
Änderung der verfügbaren Features (Löschen von Features)
In der Datei /Branding/Resources/BundleFeatureStructure.xml löschen Sie die S7Plus Treiber-Option, das Video-Add-on, die Beispielprojekte, die Vorversionsunterstützung (INSTALLSPECIALFUNCTIONS) und die Dokumentationsoptionen (grün hervorgehoben):
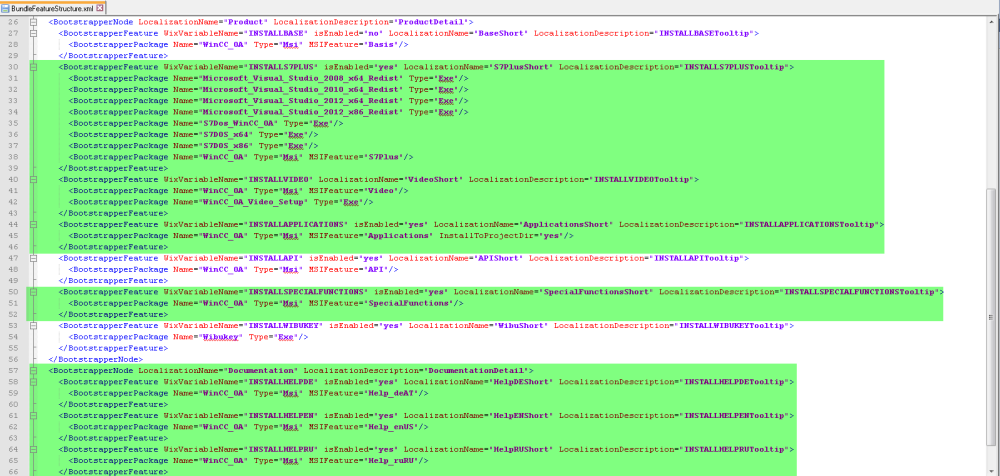
Nachdem die Features gelöscht wurden, sieht die Datei wie folgt aus:
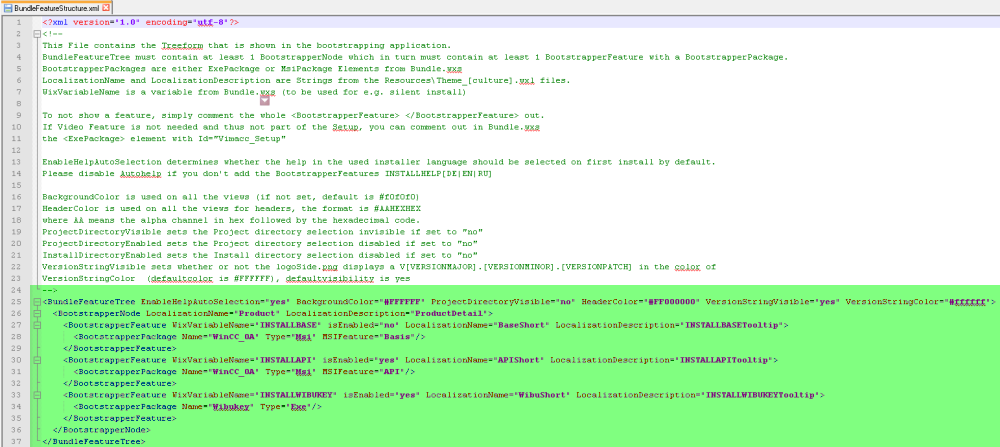
-
Da das Video-Add-On gelöscht wurde, muss auch das Video-Setup aus der /Branding/Bundle_substituted.wxs-Datei gelöscht werden (siehe Abbildung unterhalb).
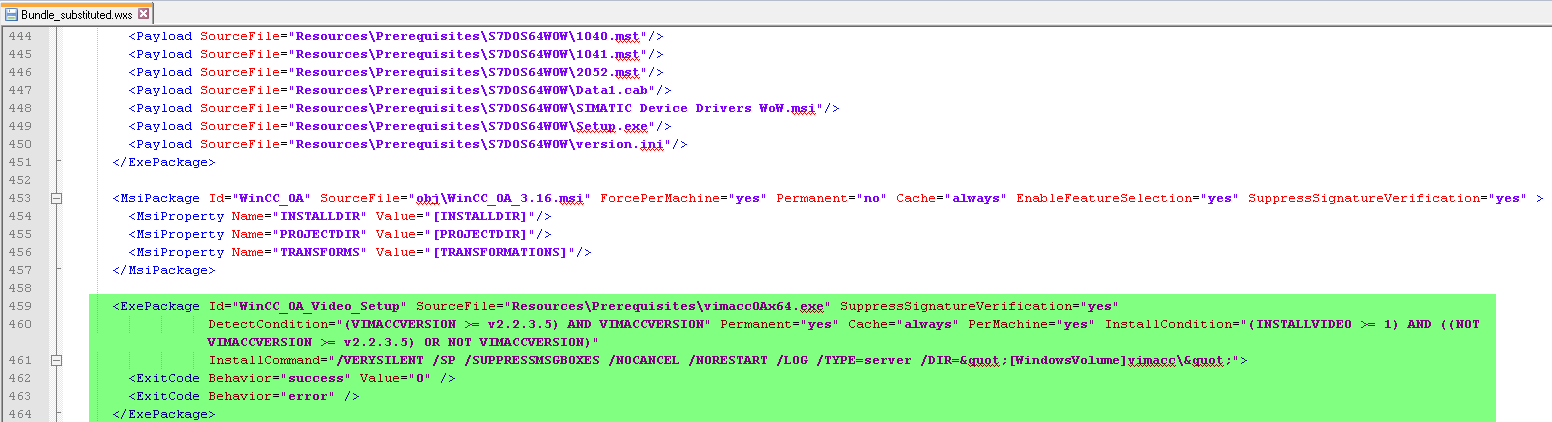
Wie das Projektverzeichnis nicht angezeigt wird (auf unsichtbar gesetzt wird)
-
Setzen Sie das Projektverzeichnis auf unsichtbar über ProjectDirectoryVisible="no". Das Verzeichnis wird auf unsichtbar gesetzt, weil die Beispielprojekte gelöscht wurden.
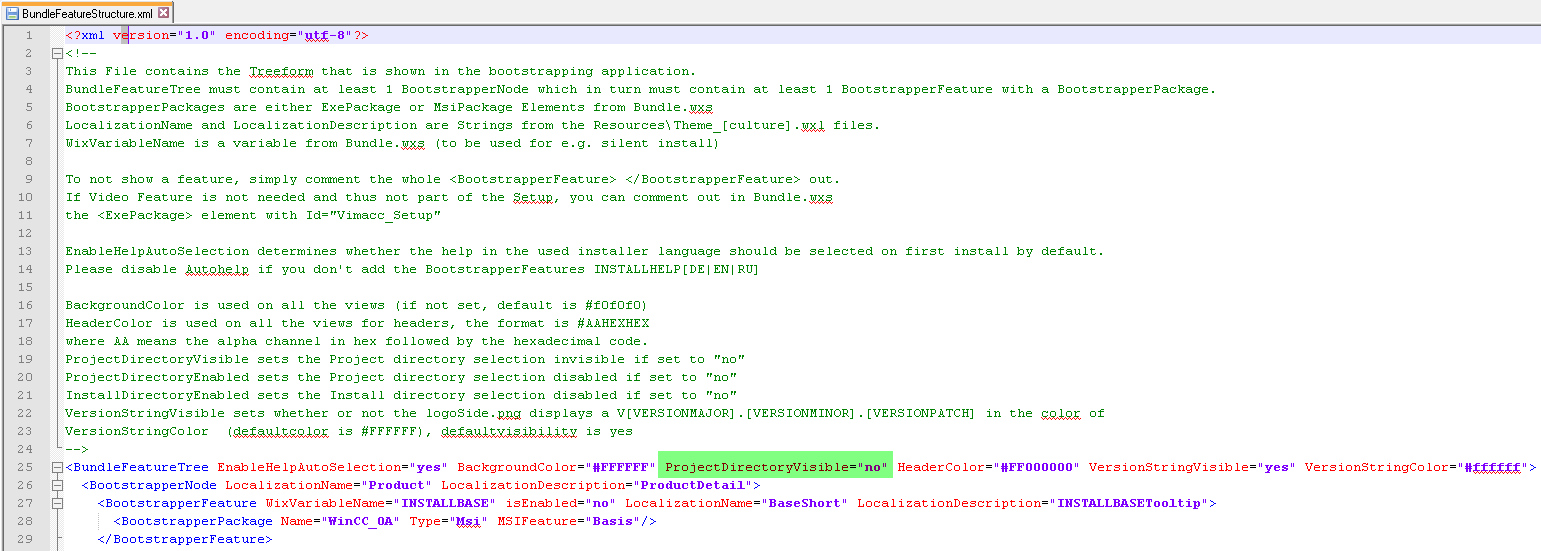
Deaktivierung der standardmäßigen Online-Hilfe-Option
In der /Branding/Resources/BundleFeatureStructure.xml-Datei setzen SieEnableHelpAutoSelection="no". Dadurch wird die defaultmäßige Onlinehilfe-Option des Installationsassistenten deaktiviert.
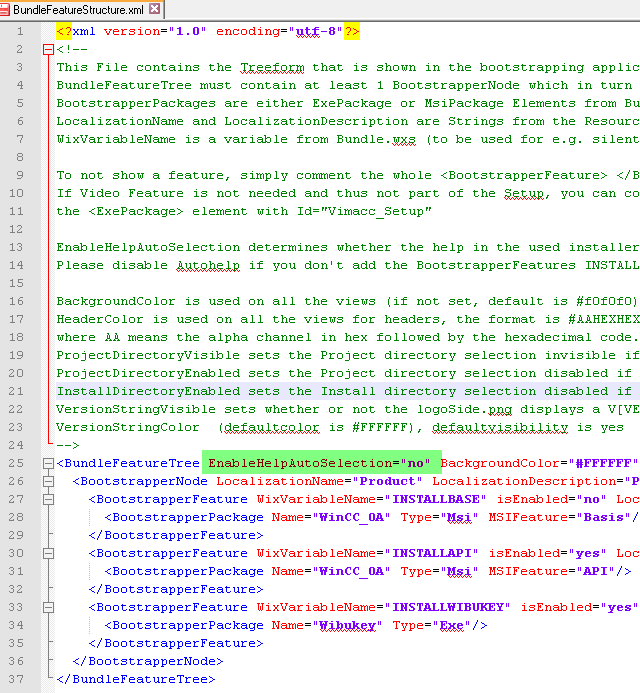
Löschen der russischen MSI-Installation
-
Um die russische MSI-Installation zu löschen, löschen Sie die russische Option aus der /Branding/Bundle_substituted.wxs-Datei- siehe Abbildung unterhalb. Es kann natürlich auch die deutsche MSI-Installation gelöscht werden. Die russische Installation dient nur als Beispiel.
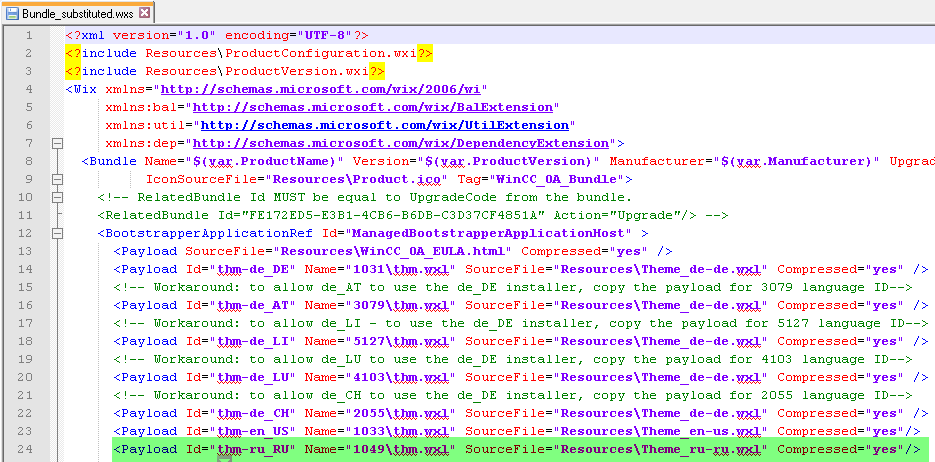
-
Da die russische MSI-Installation gelöscht wurde, muss auch die russische MSI-build-Option aus der Branding/build.bat-Datei gelöscht werden.
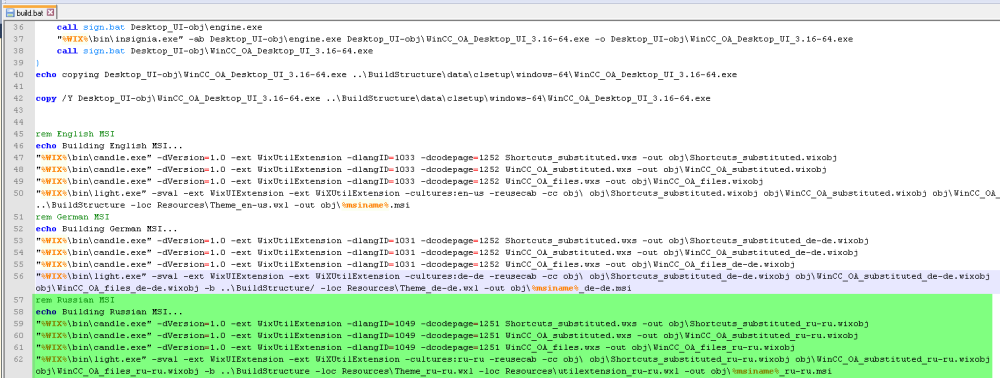
Die russische Installation (Transformation) muss zudem aus der Datei Branding/build.bat gelöscht werden:
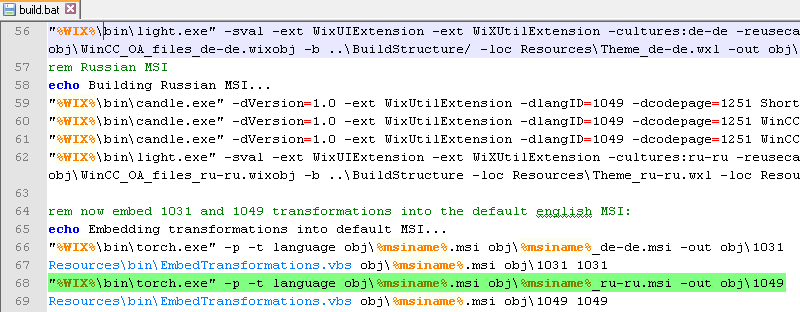
Änderung der Sprach- und Featureauswahl-Textoptionen
Da die S7Plus-Option, das Video-Add-on, die Vorversionsunterstützung und die Dokumentation-Features gelöscht wurden, editieren Sie auch die /Branding/Resources/Theme_de-de.wxl-Datei.Löschen Sie die S7Plus-Option, das Video-Add-on, die Beispielprojekte, die Vorversionsunterstützung und die Onlinehilfe-Optionen aus der Feature-Auswahl sowie die Projektverzeichnis-Option da die Beispielprojekte aus der Feature-Auswahl gelöscht wurden. Löschen Sie zudem die russische Sprachoption da die russische MSI-Installation gelöscht wurde (grün hervorgehoben):
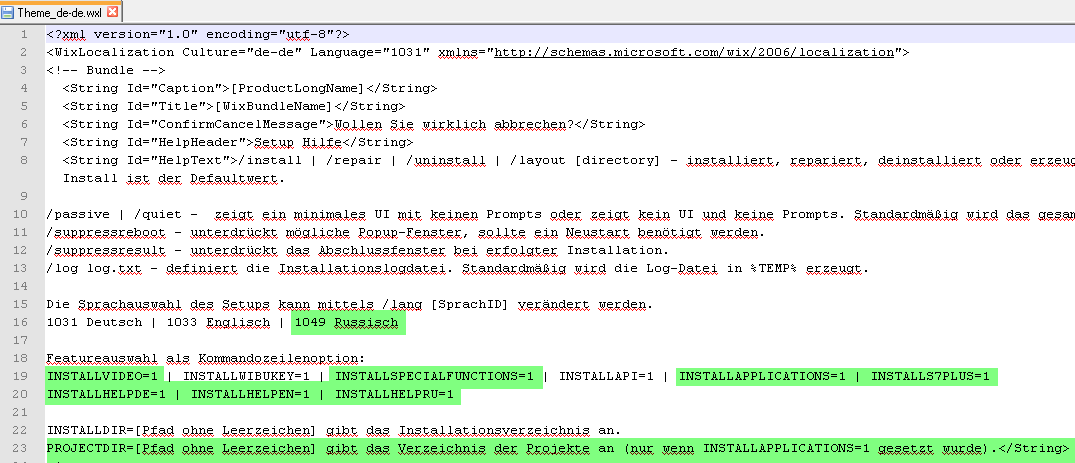
In der Theme_de-de.wxl-Datei können die Texte (String ids) für den Installationsassistenten geändert werden (siehe die grünen Markierungen unterhalb):
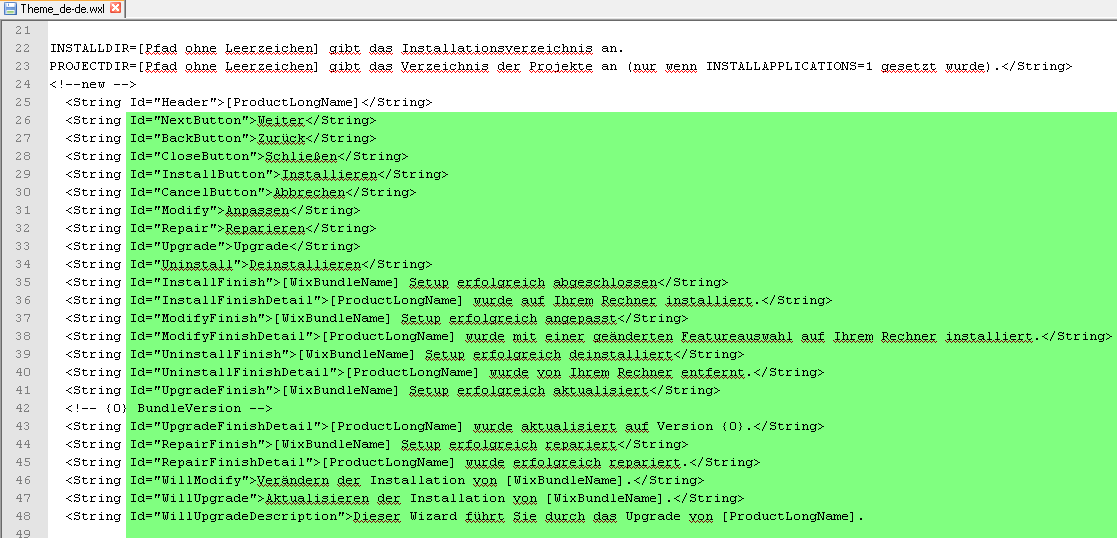
Änderung des Produktnamens
Auch das Projektverzeichnis kann hier geändert werden. Da das Projektverzeichnis in diesem Beispiel nicht angezeigt wird, wird das Verzeichnis hier nicht gesetzt. [WixBundleName] (siehe Abbildung oberhalb) wird durch den Eintrag ProductName der ProductConfguration.wxi-Datei ersetzt (siehe Abbildung unterhalb). Das gleiche gilt für [ProductLongName] der Theme_de-de.wxl-Datei. Dieser Eintrag wird durch ProductLongName der ProductConfguration.wxi-Datei ersetzt.
Änderung der Komponenten, die durch das Startmenü geöffnet werden
Ändern Sie die Namen der Komponenten, die über das Startmenü geöffnet werden im unteren Teil der /Branding/Resources/Theme_de-de.wxl-Datei. Da die Onlinehilfe nicht installiert wird, müssen die Shortcuts für die Onlinehilfe nicht geändert werden. Wenn gewünscht, können die Shortcuts für die Onlinehilfe jedoch geändert werden.

Änderung der Produktversionsnummer
Setzen Sie die Produktversionsnummer in der /Branding/Resources/ProductVersion.wxi-Datei.

Generierung des Setups
-
Um das Setup zu erstellen, gehen Sie mit einer Commandline in den Ordner Branding und rufen Sie build.bat mit folgenden Parametern auf:
-
-
falls das Produkt nicht digital signiert werden soll: build.bat -name [Produktname.exe]
-
falls das Produkt digital signiert werden soll: build.bat -name [Produktname.exe] -sign [Pfad_zu_PFX] -pass [Passwort]
build.bat -sign certificate_[certificateName].pfx -pass MyPassWord -name MyExeName.exe
-
Das Unterverzeichnis Deployment enthält alle weiteren Dateien, die für ein Deployment der Executable benötigt werden.
Der Installationsassistent
Das geänderte Setup finden Sie im Branding-Verzeichnis/Output. Öffnen Sie die .exe-Datei. Um die exe-Datei in deutscher Sprache zu öffnen, verwenden Sie die Kommandozeilenoption [Produktname.exe] /lang 1031 im Output-Verzeichnis - z.B. OEM_4_0.exe /lang 1031. Der Installationsassistent wird geöffnet.
Das geänderte Bild, der Produktname, die Beschreibung und die Versionsnummer werden angezeigt.
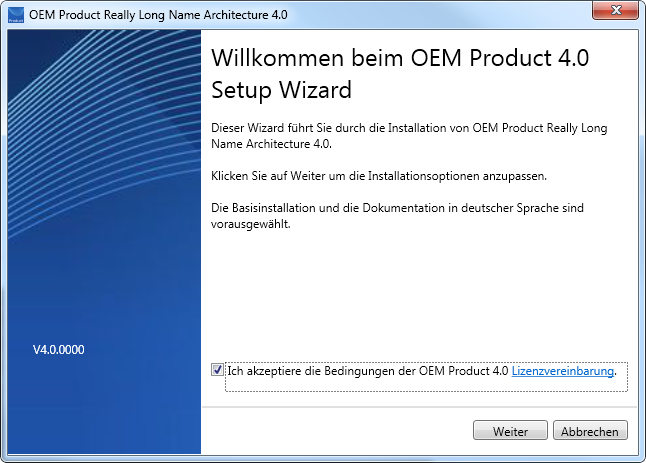
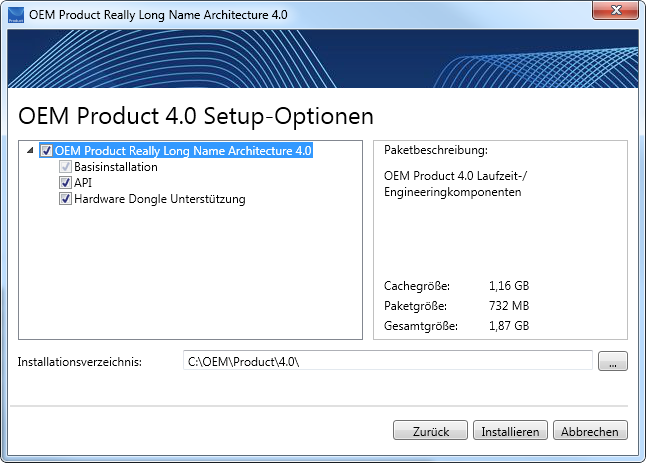
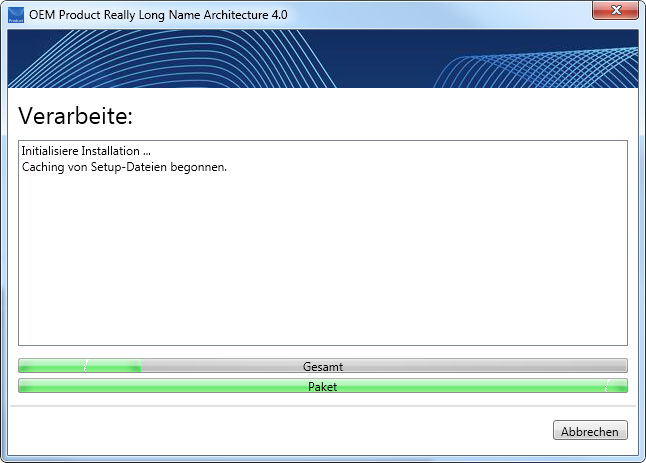
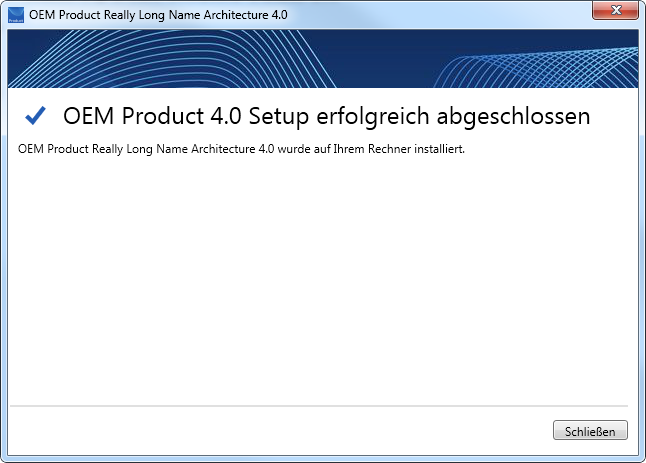
Das Produkt wird in das Installationsverzeichnis installiert (Siehe Abbildung ProductConfguration.wxi-Datei - setzen Sie den Produktnamen und vollständigen (langen) Produktnamen usw.) und die Startmenü-Einträge, die definiert wurden, werden erstellt:
Abbildung: Startmenü-Einträge des installierten Produktes (sowie die verwendeten Icons) und die Einträge, die über das Startmenü geöffnet werden
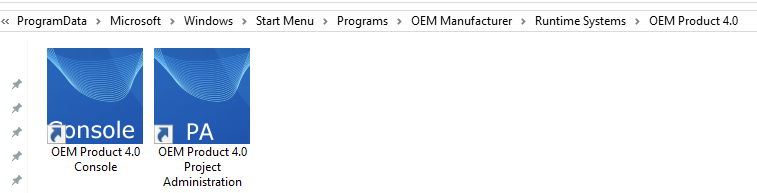
Die installierte Version kann über die Systemsteuerung angepasst, repariert oder deinstalliert werden:
Systemsteuerung/Alle Systemsteuerungselemente/Programme und Funktionen
Klicken Sie mit der rechten Maustaste auf dasProduktsymbol:

Klicken Sie danach auf "Ändern".