Tabellenkonfiguration
Mit dem Parametrierpanel für die Tabellenkonfiguration - siehe auch Ansicht des Alarm- und Ereignisschirms ist es möglich, einen benutzerspezifischen AESchirm zu konfigurieren. Das Panel besitzt drei Registerkarten, Allgemeine AES Einstellungen, Alarme und Ereignisse, auf denen verschiedene Einstellungen vorgenommen werden können. Das Panel öffnen Sie durch Klick auf die Schaltfläche AES Einstellungen auf der Registerkarte Einstellungen im System Management Panel.

Registerkarte Allgemeine AES Einstellungen
Diese Registerkarte Allgemeine AES Einstellungen unterteilt sich in drei Bereiche - AES Konfigurationen, Globale Einstellungen und Filtertyp.
AES Konfigurationen
In diesem Bereich können Einstellungen für beide den Alarm- und den Ereignisschirm definiert werden. Diese Einstellungen gelten projektweit. Dabei können jeweils für die obere bzw. untere Tabelle folgendes parametriert werden:
- Aktivität (ist nur eine Tabelle aktiv, arbeitet der AES im Vollbildmodus und es wird nur eine Abfrage ausgeführt. Es können also beide oder nur eine Tabelle ausgewählt werden).
- Typ (Alarme oder Ereignisse).
- Aufteilung setzt das Höhenverhältnis der beiden Tabellen im AESchirm. Das Verhältnis kann durch Klick auf die Schaltfläche Aufteilung nach vorgegebenen Schritten oder durch manuelles Editieren des Textfeldes vorgenommen werden.
- Initialisierungseigenschaften für den gewählten Typ. Diese Eigenschaften werden im Eigenschaftendialog für die Filterkriterien festgelegt (für mehr Information siehe Eigenschaften der Meldetabelle). Selektieren Sie existierende Eigenschaften aus der Combobox. Es gibt eine Default-Eigenschaft aes_propAlerts.
- Schirmkonfigurationen. Hier werden die vier vorgegebenen Konfigurationen
aes_default, aes_alerts, aes_events und
aes_command sowie die selbst erstellten Konfigurationen angezeigt.
- aes_default: Diese Konfiguration zeigt eine Alarm- und Ereignistabelle im Splitmodus.
- aes_alerts: Zeigt nur eine Alarmtabelle im Vollbildmodus (Ereignisse sind deaktiviert).
- aes_events: Zeigt nur eine Ereignistabelle im Vollbildmodus (Alarme sind deaktiviert).
- aes_command: Üblicherweise werden vom Visualisierungs- oder Leitsystem aus Befehle an die Peripherie übermittelt. Hierfür werden eigene Befehlsdatenpunkte verwendet (siehe Kapitel Rückmeldungssimulation). Diese Konfiguration zeigt alle Befehlsdatenpunktgruppen mit Benutzer. Die Datenpunktgruppe "Commands" wird für die aes_command-Konfiguration verwendet. Diese Gruppe enthält alle Cmd-Datenpunkte. (Siehe auch Kapitel Panel DP-Gruppen-Verwaltung).
![]() Legt eine neue
Konfiguration an.
Legt eine neue
Konfiguration an.
 Speichert die Konfiguration.
Speichert die Konfiguration.
 Ändert den Namen der aktuellen
Konfiguration.
Ändert den Namen der aktuellen
Konfiguration.
 Löscht die aktuelle Konfiguration.
Löscht die aktuelle Konfiguration.
 Öffnet das Eigenschaften-Panel.
Öffnet das Eigenschaften-Panel.
Globale Einstellungen
Folgende Einstellungen können noch zusätzlich (unabhängig vom Typ der Tabelle) vorgenommen werden:
- Sichtbarkeit der Slider Elemente (Änderung des Höhenverhältnis, Expansion der jeweiligen Tabelle auf die maximale Größe).
- Gesamtquittierung unterdrücken bedeutet, dass Sie alle Meldungen einzeln quittieren können. Die Schaltfläche Gesamtquittierung im AESchirm kann nicht gewählt werden (wird ausgeblendet). Ohne diese Option können Sie die Meldungen auch über die Schaltfläche zusätzlich zu der Option im Kontextmenü gemeinsam mit Meldungen zu anderen Variablen bestätigen (Gesamtquittierung).
- Definition, ob beim Drucken der Druckerselektionsdialog erscheint oder direkt auf dem Standarddrucker gedruckt werden soll. Beim Ausdruck werden die aktuellen Filtereinstellungen vollständig ausgedruckt.
- Leere Zeilen ausblenden (Tabelle oben/unten): Leere Zeilen werden im Melde- und Ereignisschirm nicht angezeigt (oben: Meldeschirm, unten: Ereignisschirm).
Bitte beachten Sie, dass es sich hierbei um eine Projektlösung handelt und ETM nicht garantiert, dass nach der Installation eines neuen Patches oder eines Upgrades auf eine aktuelle WinCC OA-Version Ihre Lösung wieder wie zuvor funktioniert.
Filtertyp
Im Bereich Filtertyp kann der Benutzer bestimmen, von welchen anderen Benutzern bzw. Gruppen die Einstellungen in der AES Tabellenkonfiguration geändert werden darf. Folgende Filtertypen stehen zur Auswahl:
- None – es wird kein Filtertyp definiert
- Global – alle globalen (Root-/Admin-)Benutzer dürfen Änderungen vornehmen
- Group – nur Benutzer einer definierten Gruppe dürfen Änderungen vornehmen. Die Gruppe kann aus einer Combobox ausgewählt werden.
- User – nur der ausgewählte Benutzer darf Änderungen vornehmen. Der Benutzer kann aus einer Combobox ausgewählt werden.
Kontextmenü-Einstellungen
Hier können Sie einstellen welche Optionen im Kontextmenü des Melde- und Ereignisschirms zur Verfügung stehen.
- Titel
- Quittieren: quittiert den selektieren Alarm/die Warnung
- Quittiere alle Sichtbaren: quittiert alle sichtbaren Alarme/Warnungen
- Kommentar einfügen: Öffnet das Fenster Kommentierung - siehe unterhalb. Fügen Sie einen Kommentar zu einem Alarm oder eine Warnung hinzu.
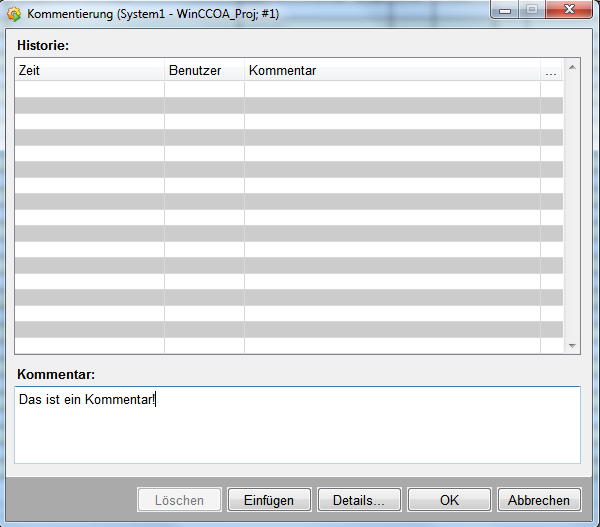
- Prozesspanel
- Trend: Öffnet den variablen Trend.
- Detail
- Summenalarmdetails
- Hilfsinformationen anzeigen
- Eigenschaften: Öffnet das Panel Eigenschaften von Meldeschirm.
- Schließen: schließt das Menü
- Priorität/Alarmklasse ändern
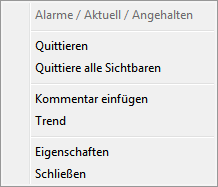
![]() Es wird überprüft
welche UIs momentan laufen und es werden die AES-Laufzeitdatenpunkte (Datenpunkt
_AESProperties) der UIs, die momentan nicht laufen, gelöscht. Beachten Sie, dass Sie
Parametrierberechtigung haben müssen, um Datenpunkte zu löschen.
Es wird überprüft
welche UIs momentan laufen und es werden die AES-Laufzeitdatenpunkte (Datenpunkt
_AESProperties) der UIs, die momentan nicht laufen, gelöscht. Beachten Sie, dass Sie
Parametrierberechtigung haben müssen, um Datenpunkte zu löschen.
![]() Erlaubt das
Editieren der Konfiguration der Alarmzeile (alert row). Die hier erstellte
Konfiguration kann für die Alarmzeile selektiert werden (siehe Kapitel STD_PANELS).
Erlaubt das
Editieren der Konfiguration der Alarmzeile (alert row). Die hier erstellte
Konfiguration kann für die Alarmzeile selektiert werden (siehe Kapitel STD_PANELS).
Beachten Sie, dass für die Alarmzeile nur die obere Tabelle (Alarme) geändert werden kann.
![]() Lädt die
Standardkonfigurationen der vier Defaultkonfigurationen aes_default, aes_alerts,
aes_events und aes_command. Wenn Sie z.B. Änderungen durchgeführt haben und doch die
originale Konfiguration verwenden möchten, verwenden Sie diese Schaltfläche.
Lädt die
Standardkonfigurationen der vier Defaultkonfigurationen aes_default, aes_alerts,
aes_events und aes_command. Wenn Sie z.B. Änderungen durchgeführt haben und doch die
originale Konfiguration verwenden möchten, verwenden Sie diese Schaltfläche.
Registerkarten Alarme und Ereignisse
Die Registerkarten Alarme und Ereignisse unterteilen sich ebenfalls in zwei Bereiche - Tabelleneinstellungen und Spaltenkonfiguration
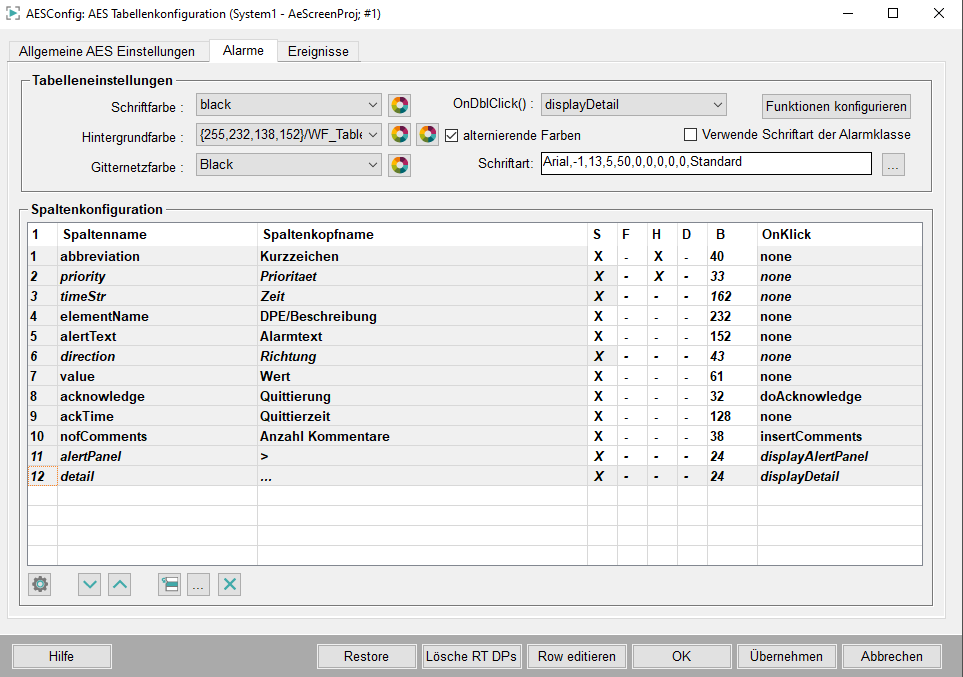
Tabelleneinstellungen
In diesem Bereich können pro Tabellentyp (Alarme/Ereignisse) folgende allgemeine Einstellungen parametriert werden:
- Tabellenschriftfarbe
- Tabellenhintergrundfarbe
Selektieren Sie eine definierte Farbe aus der Combobox oder stellen Sie die gewünschte Farbe manuell mit dem Dialog für die Farbauswahl ein (Klick auf die Schaltfläche neben der Combobox).
Durch selektieren der Option "alternierende Farben" kann mittels zwei Farbauswahl-Dialogen festgelegt werden, in welchen Farben sich der Hintergrund der einzelnen Zeilen abwechseln soll, um die Lesbarkeit des Alarm- und Ereignisschirms zu erhöhen.

- Tabellengitternetzfarbe
Selektieren Sie eine definierte Farbe aus der Combobox oder stellen Sie die gewünschte Farbe manuell mit dem Dialog für die Farbauswahl ein (Klick auf die Schaltfläche neben der Combobox).
- OnDblClick()
Funktionsaufruf bei Doppelklick in eine Zeile. Folgende Optionen stehen in der Combobox bei den Alarmen zur Verfügung:
- Kein
- Detail. Zeigt Details zu der Meldung.
- Prozessbild aufschalten: Einstellung welches Panel aufgeschaltet wird, erfolgt bei der Parametrierung der Meldebehandlung am Datenpunktelement (siehe _alert_hdl (Meldebehandlung) Registerkarte Parameter. Das aufzuschaltende Panel wird auf der Registerkarte Parameter der Meldebehandlung angegeben).
- Hilfe aufschalten: Das kann ein Panel (
*.pnl), eine HTML-Datei (*.html) oder eine Text-Datei (*.txt) sein. Die Definition der aufzuschaltenden Datei erfolgt bei der Parametrierung der Meldebehandlung am Datenpunktelement. (siehe _alert_hdl (Meldebehandlung) Registerkarte Parameter. Die aufzuschaltende Datei wird auf der Registerkarte Parameter der Meldebehandlung angegeben). Wenn Sie eine HTML-Datei öffnen wollen, müssen Sie die HTML-Datei (z.B. AlarmInfo.htm) unterPROJ_PATH/help/lang/Webhelpspeichern. Die gleiche HTML-Datei muss auch in der Alarmklasse selektiert werden. - doAcknowledge (Quittieren der Alarme durch Doppelklick).
- Verwende Schriftart der Alarmklasse. Aktivierung der Behandlung der Meldeklassenfonteigenschaften für fett und kursiv. Die Meldeklassenparametrierung (also der Font in der Meldeklasse) muss entsprechend angepasst werden (siehe _alert_class (Meldeklasse)). Diese Einstellung gilt nur für Alarme.
- Schriftart Anpassung der Schriftart für die Tabelle im AESchirm. Es kann für jede Sprache eine eigene Schriftart eingestellt werden. Sie müssen das Panel Tabellenkonfiguration mit der gewünschten Sprache aufschalten und die gewünschte Schriftart setzen (Beachten Sie, dass Sie in einem mehrsprachigen Projekt einmal zwischen den Sprachen wechseln müssen sodass die Fonts übernommen werden). Der Alarm- und Ereignisschirm wird mit dieser Schriftart angezeigt. Falls für eine Sprache kein Font eingestellt wurde, wird ein Defaultfont verwendet. Der Defaultfont wird auch verwendet, wenn Sie den Fontselector aufschalten und sofort wieder mit OK schließen.
bin-Verzeichnis der Version kopiert werden. Gehen Sie wie folgt
vor:
- Installieren Sie API falls Sie die API noch nicht mit der Version installiert haben. (Siehe Kapitel Installation API).
- Unter API-Verzeichnis gibt es das Unterverzeichnis SampleTabUtil. Kompilieren Sie das Beispiel.
- Es wird die
TabUtilEx.dllgeneriert. Kopieren Sie dieTabUtilEx.dllin dasbin-Verzeichnis. - Öffnen Sie das Panel Tabellenkonfiguration über System Management.
- Erstellen Sie die API (C++)-Funktionen (Für API-Beispielsfunktionen siehe Datei
SampleTabUtil.cxxim VerzeichnisAPI/SampleTabUtil) und erstellen Sie dann die entsprechenden Funktionen (die mit den erstellten C++-Funktionen übereinstimmen) über das Panel Alarme/Funktionen editieren.(siehe Abbildung unterhalb).VORSICHT:Beim Erstellen von neuen Funktionen über das Panel Alarme/Funktionen editieren, müssen die Namen und Typen der Funktionen sowie die Anzahl der Parametern bei den Funktionen unbedingt mit den Namen, Typen und Parameter-Anzahl von den API-Funktionen übereinstimmen da sonst ein Absturz erfolgen kann. Neue Funktionen sollten nur von Benutzern mit fundierten WinCC OA Kenntnissen, erstellt werden. - Die erstellten Funktionen können unter Werte/API-Funktionen im Panel Spalteneigenschaften selektiert werden.

 Fügt dem Panel eine Funktion hinzu. Definieren Sie zunächst den Funktionsnamen
und fügen Sie ihn über die Schaltfläche zur Tabelle hinzu. Die Funktion wird im
Ansichtsbereich angezeigt (siehe Abbildung oberhalb).
Fügt dem Panel eine Funktion hinzu. Definieren Sie zunächst den Funktionsnamen
und fügen Sie ihn über die Schaltfläche zur Tabelle hinzu. Die Funktion wird im
Ansichtsbereich angezeigt (siehe Abbildung oberhalb).
 Fügt die über die Schaltfläche ... ausgewählten Argumente zur Funktion hinzu.
Fügt die über die Schaltfläche ... ausgewählten Argumente zur Funktion hinzu.
 Löscht
die ausgewählte Funktion.
Löscht
die ausgewählte Funktion.
 Verschiebt die Funktion in der Tabelle eine Zeile nach
oben.
Verschiebt die Funktion in der Tabelle eine Zeile nach
oben.
 Verschiebt
die Funktion in der Tabelle um eine Zeile nach unten.
Verschiebt
die Funktion in der Tabelle um eine Zeile nach unten.
 Öffnet das Panel Alarme / Funktionen bearbeiten (siehe unterhalb). Mit Hilfe dieses
Bereichs können Sie der Funktion Argumente (Parameter) hinzufügen.
Öffnet das Panel Alarme / Funktionen bearbeiten (siehe unterhalb). Mit Hilfe dieses
Bereichs können Sie der Funktion Argumente (Parameter) hinzufügen.

Spaltenkonfiguration
In diesem Bereich können pro Typ (Alarme/Ereignisse) Einstellungen wie die Spaltenanordnung und die Eigenschaften der Spalten festgelegt werden. Die Einstellungen werden im Panel Spaltenkonfiguration gesetzt und in der Tabelle Spaltenkonfiguration angezeigt. Folgende Parametrierungen sind möglich:
- Anlegen/Löschen/Umbenennen von Spalten.
- Ändern der Spaltenposition.
- Definition der Spaltensichtbarkeit (Tabellenspalte S).
- Setzen von Alarmklassenfontfarbe für den Font (Tabellenspalte F).
- Setzen von Alarmklassenhintergrundfarbe für die Spalten (Tabellenspalten H)
- Dynamische Spaltenbreite (D) (siehe Spaltenkonfiguration)
- Definition von Spaltenbreite (Tabellenspalte B).
- Eigenschaften der Spalten. Es kann definiert werden was durch Klick auf eine Spalte angezeigt werden soll (Tabellenspalte OnKlick).
Pro Tabellentyp gibt es verfügbare und sichtbare Spalten. Die kursive Schriftart bedeutet Verfügbarkeit. Die sichtbaren Spalten definieren die Anordnung in der Tabelle des AESchirms. Es gibt auch geschützte Spalten. Diese Spalten sind vorgegeben und sind grau hinterlegt. Beide Listen enthalten bereits vordefinierte Spalten.
Folgende Schaltflächen stehen für die zuvor erwähnten Einstellungen zur Verfügung:
 Öffnet das Panel Spaltenkonfiguration zur Änderung der
Eigenschaften für eine selektierte Spalte (dieses Panel kann auch durch Doppelklick
auf die gewünschte Spalte geöffnet werden). Für weitere Informationen zur Änderung
der Spalteneigenschaften siehe Kapitel Spaltenkonfiguration.
Öffnet das Panel Spaltenkonfiguration zur Änderung der
Eigenschaften für eine selektierte Spalte (dieses Panel kann auch durch Doppelklick
auf die gewünschte Spalte geöffnet werden). Für weitere Informationen zur Änderung
der Spalteneigenschaften siehe Kapitel Spaltenkonfiguration.
 Legt eine
neue Spalte an. Es können maximal 45 Spalten eingefügt werden.
Legt eine
neue Spalte an. Es können maximal 45 Spalten eingefügt werden.
 Verschiebt die selektierte Spalte um eins nach unten.
Die Anordnung der Spalte in der Tabelle des AESchirms wird nach links
verschoben.
Verschiebt die selektierte Spalte um eins nach unten.
Die Anordnung der Spalte in der Tabelle des AESchirms wird nach links
verschoben.
 Verschiebt die selektierte Spalte um eins nach oben.
Die Anordnung der Spalte in der Tabelle des AESchirms wird nach rechts
verschoben.
Verschiebt die selektierte Spalte um eins nach oben.
Die Anordnung der Spalte in der Tabelle des AESchirms wird nach rechts
verschoben.
 Ändert den Namen der Spalte.
Ändert den Namen der Spalte.
 Löscht
die selektierte Spalte.
Löscht
die selektierte Spalte.



