Configuration of the service
In order to start the service (see also WinCC OA as service) at each reboot, create the following settings under Windows:
- Install WCCILpmon as service (in Windows service manager WCCILpmon is registered with the start mode "Automatic"). The installation executes with the command line option -install.
- Specify the path to the config file of the desired project that should be started by the Pmon at reboot with the command line option -set.
-
Open a command line window, change to the /bin directory of the version and execute the following command:
WCCILpmon -user NetworkService -install -set<proj_path>\config\config 1Note: Note that the command line window must be opened as administrator (right mouse click, Run as administrator).Figure 1. Command line and -install option for the Pmon 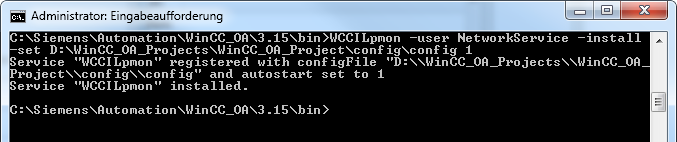
The number 1 indicates that the project will be started automatically. The option 0 only starts the WCCILpmon but not the project. If you use the option 0, automatic is, however, shown in the services of the control panel.
- Under open the properties dialog for WCCILpmon by double clicking on the service.
- On the Login tab, "This account" must be selected instead of "Local system account" and the fields must be filled accordingly. Select, e.g. the network service (see figure below)
- Confirm your settings with OK.
Figure 2. PMON service "WCCILpmon" started 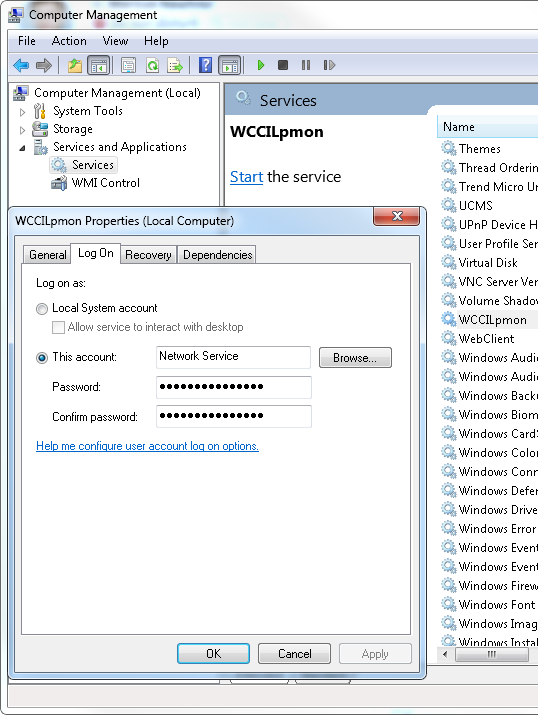
When using Windows, the following settings must be made to use WinCC OA as service:
- The option "This account" must be selected instead of "Local system account" and the fields must be filled accordingly. Next press "Apply" and "OK".
- Create a new desktop shortcut for WCCOAui.exe and add following parameters (in the
"Target" field):
"-proj XYZ -m gedi" (replace XYZ with your project name) - Use the WinCC OA Console to change the UI manager to "manual" (Right click > Edit manager properties).
- Start the WCCILpmon Windows service
- Start all managers except the UI inside the WinCC OA Console
- Start the UI with the shortcut.
If this settings are not applied, the UI will not be displayed to the user, even though it is marked as running inside the WinCC OA Console. To solve this issue, stop the UI with the WinCC OA Console, apply the settings above and restart the UI using the shortcut.
You can also check the service in a terminal window. Execute the following commands for starting or stopping the service.
Start service:
net start WCCILpmonStop service:
net stop WCCILpmon If the service has been stopped either manually or by shutting the system down, the running project also will be stopped (SHUTDOWN_MODE of the Pmon) and all running managers will be terminated.


