Beispiel einer Trendparametrierung
Folgendes Beispiel zeigt, wie Sie mit Hilfe des Variablen Trends eine Trendgruppe für einen verdichteten Datenpunkt erstellen und konfigurieren.
Voraussetzungen:
Legen Sie dazu mit dem Archivierungs- und Verdichtungspanel einen Datenpunkttyp mit 3 Kompressionsstufen an, und erzeugen Sie einen zugehörige Datenpunkt. Das Archivierungs- und Verdichtungspanel öffnen Sie über , siehe auch Archivierung/Verdichtung.
- Für dieses Beispiel wurde ein Datenpunkttyp waerme mit dem Datenpunkt waermeleistung_3 angelegt.
- Auf diesen Datenpunkt waermeleistung_3.value:_original.._value wurde mit dem Standardobjekt "SineSim" (STD_SIMULATOR) (den Standardobjektkatalog öffnen Sie im Grafikeditor GEDI über eine Sinusfunktion simuliert. Diese Kurve mit der Wertdarstellung zeigt die aktuell verschickten Werte sofort an. Bei den Kurven der zugehörigen Kompressionsstufen hängt die Dauer bis zur Anzeige der Werte vom Intervall ab. So werden Werte eines 5-Minutenintervalls frühestens nach fünf Minuten angezeigt und nur alle fünf Minuten gibt es neue Werte. Für längere Intervalle (Wochen, Monate) ist das zu berücksichtigen.
So erstellen Sie eine neue Trendgruppe
- Klicken Sie im Panel zum Verändern der Trendkonfiguration auf den Button
 .
. - Geben sie den gewünschten Gruppennamen und die Anzahl der Kurven an z.B.:
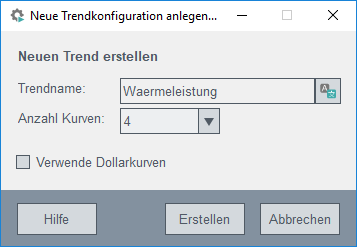
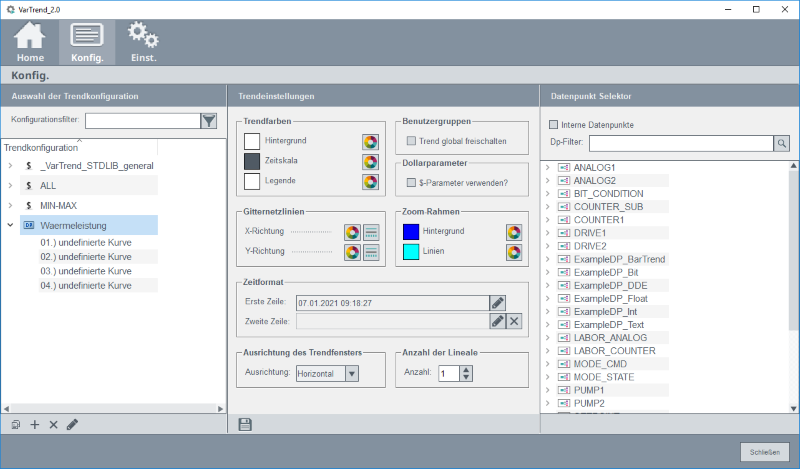
- Klicken Sie auf die neu erstellte Trendkonfiguration, um Einstellungen an dieser durchführen zu können.
- Klappen sie das, zur Trendkonfiguration zugehörige, Drop-Down Menü aus und selektieren Sie die erste Kurve.
- Klicken Sie auf den Datenpunktselektor, um dieser Kurve ein Datenpunktelement (z.B. waermeleistung_3.value:_original.._value) zuzuweisen.
- Weisen Sie den restlichen Kurven ebenfalls Datenpunkte zu (z.B. jeweils den Mittelwert
der Kompressionsstufen von Datenpunkt waermeleistung_3.C1.AVG_WT0, ..C2.AVG_WT0 und
..C3_AVG_WT0).
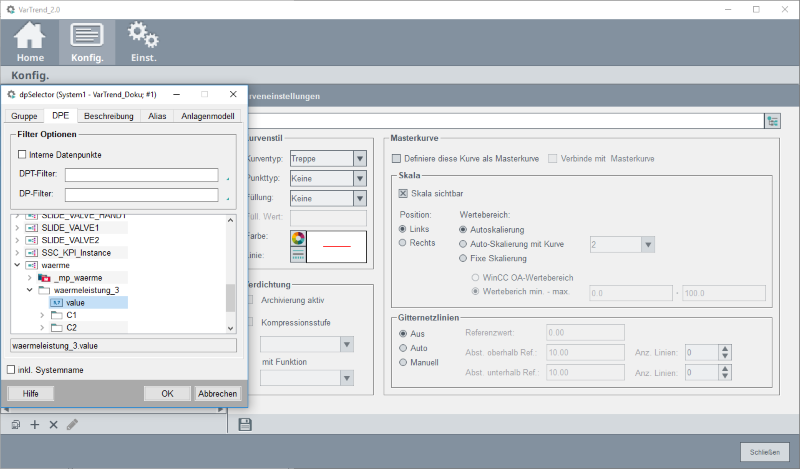
- Wählen Sie für jede Kurve die Farbe, Linienstärke, Skalierung (z.B. Autoskalierung), etc. aus. Beachten Sie, dass bei gemeinsamen Skalen (Option: Auto-Skalierung mit Kurve) nur eine Kurve dargestellt wird.
Vordefinierte Trendgruppe verwenden
- Wählen Sie beispielsweise die Trendgruppe MIN-MAX..
- Klicken Sie auf Kopieren und geben Sie eine Bezeichnung z.B. TemperaturTrend. Die
gesamte Parametrierung von MIN-MAX wird dabei übernommen.
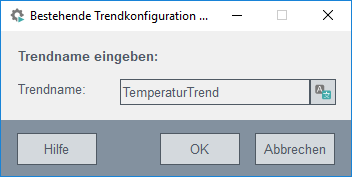
- Klicken Sie auf die Trendkonfiguration um die Trendeinstellungen zu sehen.
- Lösen Sie sich von den $Parametern, indem Sie die Option verwende $Parameter abwählen. Die Kurvennamen lauten jetzt undefinierte Kurve.
- Weisen Sie für jede Kurve jenes Datenpunktelement aus, dessen Trend Sie darstellen
wollen. z.B. für Kurve 1 den aktuellen Wert des Datenpunktelements waermeleistung3.value.
Für die anderen Kurven wählen Sie beispielsweise den Mittelwert der ersten bzw. zweiten
Verdichtungsstufe.
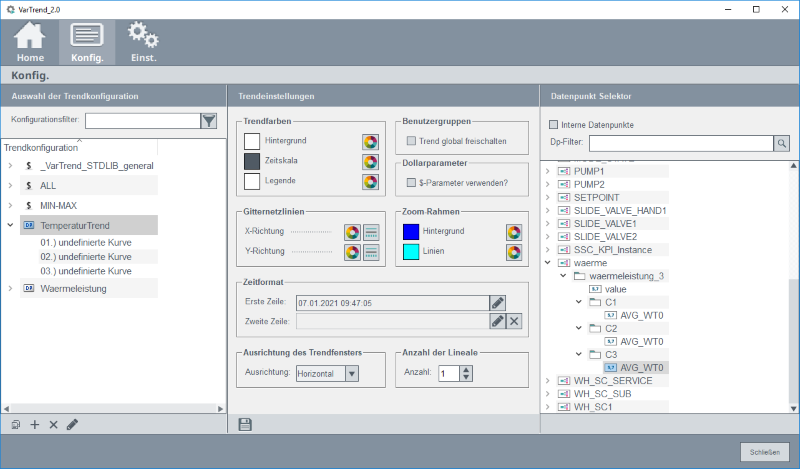
- Wechseln Sie zum Menüpunkt HOME und öffnen Sie die erstellte Trendkonfiguration
mittels Doppelklick.
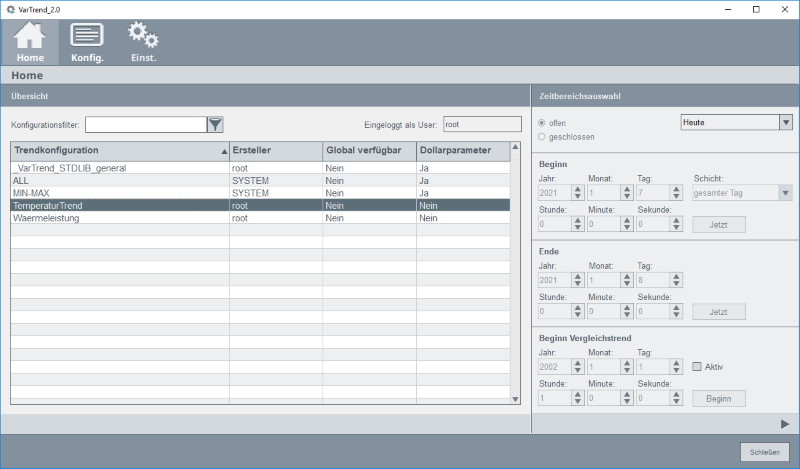
Darstellungsart ändern
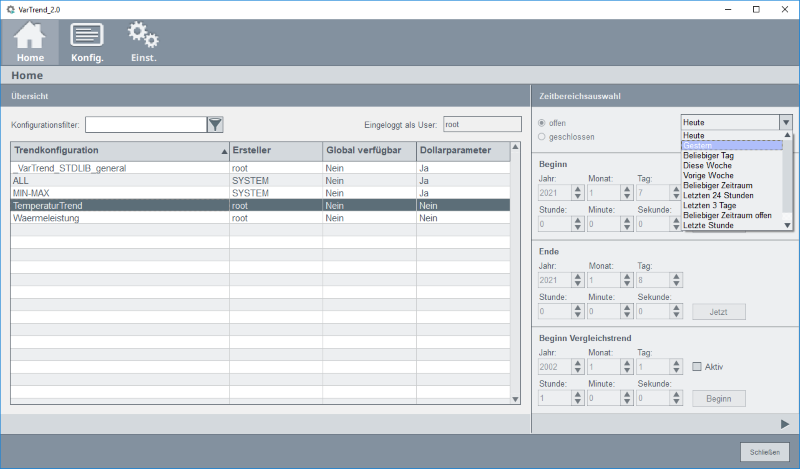
- Wählen Sie in der Tabelle die gewünschte Trendkonfiguration aus.
- Wählen Sie aus der Combobox den gewünschten Zeitraum z.B.: Beliebiger Zeitraum.
- Geben Sie darunter den gewünschten Zeitraum an.
- Klicken Sie auf den Button, um die Trendkonfiguration anzuzeigen.
Zeitvergleichstrend
Ein Zeitvergleichstrend erlaubt eine zeitversetzte Darstellung einer Trendkurve. Damit werden beispielsweise Tageswerte o.Ä. miteinander verglichen.
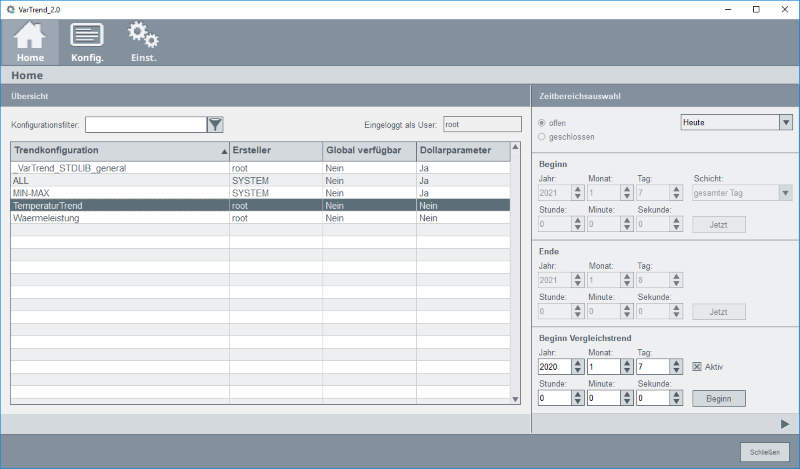
- Wählen Sie in der Tabelle die gewünschte Trendkonfiguration aus.
- Aktivieren Sie die Checkbox Aktiv in der Sektion Beginn Vergleichstrend.
- Geben Sie die Startzeit an.
- Für eine synchrone Startzeit klicken Sie Beginn übernehmen.
- Wählen Sie den Tag (Beginn Vergleichstrend) aus der mit dem obigen Tag (Beginn) verglichen werden soll.
- Klicken Sie den Button
 um die
Trendkonfiguration anzuzeigen.
um die
Trendkonfiguration anzuzeigen.
Das folgende Panel vergleicht die 5 Minutenmittelwerte für Wärmeleistung 3 (für eine Stunde). (siehe auch DemoApplication, Zeitvergleichstrend).
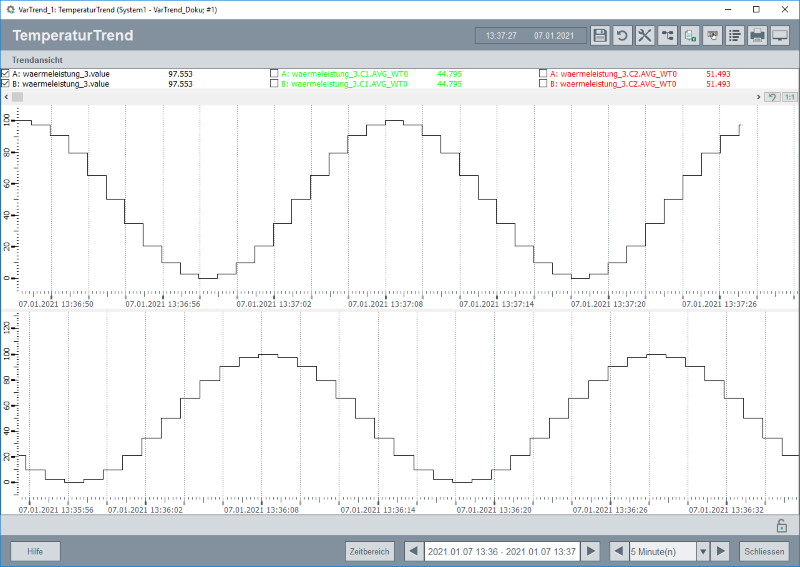
Trendaufschaltung aus einem Panel
In einem Anlagenbild soll ein Tagestrend eines bestimmten Messwertes dargestellt werden.
Hierzu wird auf eine Schaltfläche ein Aufruf des Variablen Trends parametriert, mit der Übergabe des Datenpunktes (siehe dazu openTrend(), openTrendCurves()).
Der Variable Trend wird automatisch in einem neuen Modul geöffnet und stellt die gewünschten Informationen (z.B. 5-Minuten Werte gemeinsam mit einer 1-Stunden Hüllkurve aus Minimum und Maximum) dar.
Es wird die vordefinierte Trendgruppe "TemperaturTrend" verwendet und als heutiger Trend, geöffnet per Mausklick (Event: Clicked), dargestellt:
main()
{
openTrend("TemperaturTrend", 1);
/* der erste Parameter bezeichnet die Trendgruppe, der zweite den Zeitraum (1 = heutiger Trend) */
}Freie Auswahl aus einer Liste von Kurven
In einem Projekt soll aus einer Anzahl von Kurven eine Auswahl getroffen werden und danach gemeinsam dargestellt werden.
Hierzu wird auf eine Schaltfläche ein Aufruf des Variablen Trends parametriert mit der Übergabe der darzustellenden Kurven.
Der Variable Trend stellt in einem neuen Modul die definierte Darstellungsart mit bis zu 16 Kurven in unterschiedlichen Farben dar.
Anlagenübersichtskurven
In einem Trend sollen die wichtigsten Anlagenkurven dargestellt werden.
Hierzu wird eine Trendgruppe definiert, in der die wichtigen Messwerte (z.B. Zuflusswert, Abflusswert, Reinigungsgrad, und 4 interne Pegelstände) dargestellt werden.
Beim Klick auf eine Schaltfläche wird diese Trendgruppenkonfiguration mit Darstellung der letzten 3 Tage geöffnet.



