Dateibasierte Operationen
 im
Projektadministration-Panel oder in der WinCC OA -Konsole geöffnet.
Auf der Registerkarte Dateibasierte Operationen des
Lizenzinformation-Panels können Sie eine Lizenz dateibasiert
aktivieren, deaktivieren oder aktualisieren. In den folgenden Kapiteln wird beschrieben,
wie Sie eine Lizenz aktivieren. Die gleichen Schritte gelten für alle Lizenzvorgänge,
d.h. für die Deaktivierung und Aktualisierung.
im
Projektadministration-Panel oder in der WinCC OA -Konsole geöffnet.
Auf der Registerkarte Dateibasierte Operationen des
Lizenzinformation-Panels können Sie eine Lizenz dateibasiert
aktivieren, deaktivieren oder aktualisieren. In den folgenden Kapiteln wird beschrieben,
wie Sie eine Lizenz aktivieren. Die gleichen Schritte gelten für alle Lizenzvorgänge,
d.h. für die Deaktivierung und Aktualisierung.
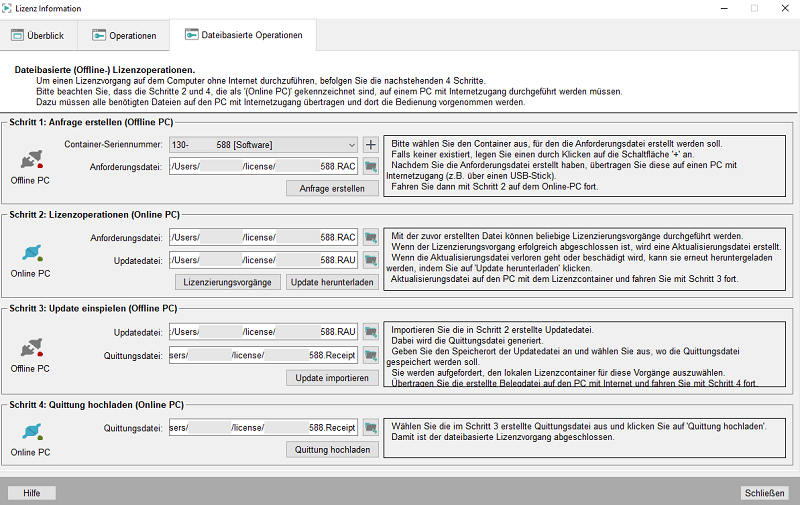
Schritt 1 - Anfrage erstellen (Offline-PC)
-
Wählen Sie den Container aus oder erstellen Sie einen neuen Container, indem Sie auf die Schaltfläche + klicken. Erstellen Sie dann eine Anfrage, indem Sie auf die Schaltfläche Anfrage erstellen klicken.
Speichern Sie die Anforderungsdatei (.RAC) beispielsweise auf einem USB-Stick und übertragen Sie die Datei auf einen PC mit Internetzugang. Standardmäßig wird die Anforderungsdatei im Verzeichnis Windows: C:/Users/<userName>/license und Linux: $HOME/license gespeichert.Anmerkung:Wenn Sie das Standardverzeichnis ändern, beachten Sie, dass das Verzeichnis beschreibbar sein muss.Abbildung 2. Schritt 1 - Anfrage erstellen (Offline-PC) 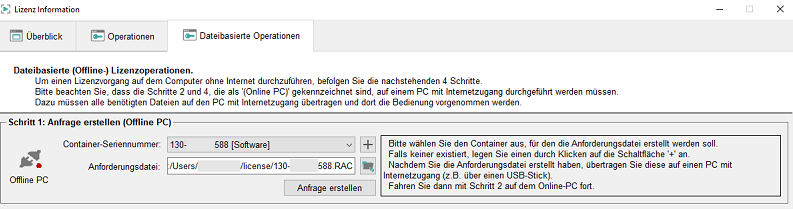
- Fahren Sie mit Schritt 2 - Lizenzoperationen fort.
Schritt 2 - Lizenzoperationen
Mit der, im ersten Schritt (siehe Schritt 1 - Anfrage erstellen (Offline-PC)) erstellten Anforderungsdatei (.RAC) können Sie alle Lizenzierungsvorgänge durchführen.
- Klicken Sie auf Lizenzierungsvorgänge-Schaltfäche.
Abbildung 3. Lizenzoperationen (License Operations) 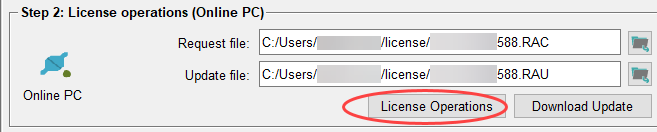
- Das Fenster License Operations wird geöffnet.
- Fahren Sie mit Schritt Aktivieren einer Lizenz (Online-PC) fort.
Schritt 3 - Lizenz-Update einspielen und eine Quittung erstellen (Offline-PC)
- Selektieren Sie die Aktualisierungsdatei (.RAU). Standardmäßig wird die .RAU-Datei im Verzeichnis Windows: C:/Users/<userName>/license und Linux: $HOME/license gespeichert.
- Importieren Sie die Aktualisierungsdatei .RAU.
Abbildung 4. Importieren Sie die Aktualisierungsdatei (.RAU) 
-
Wählen Sie das Verzeichnis aus, in dem die Quittungsdatei gespeichert werden soll. Standardmäßig wird die Quittungsdatei im Verzeichnis Windows: C:/Users/<userName>/license und Linux: $HOME/license gespeichert.
-
Klicken Sie auf die Schaltfläche Update importieren und wählen Sie denselben Container aus, den Sie zuvor in Schritt 1 beim Erstellen der Anforderung verwendet haben:
Abbildung 5. Container für die Quittung auswählen 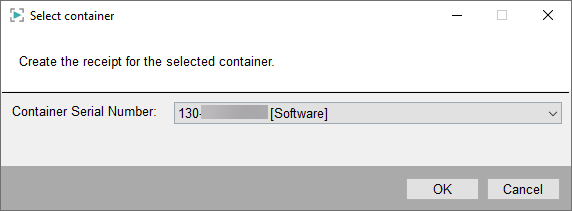
- Übertagen Sie die Quittungsdatei auf einen PC mit Internetzugang und fahren Sie mit Schritt 4 - Quittung hochladen (Online PC) fort.
Schritt 4 - Quittung hochladen (Online PC)
- Übertagen Sie die Quittungsdatei auf den PC.
- Wählen Sie die in Schritt 3 erstellte Quittungsdatei (.Receipt) aus und klicken Sie auf die Schaltfläche Quittung hochladen.
- Wählen Sie nun die Ticket-ID aus, für die Sie die Quittung erstellen möchten, also
die Ticket-ID, die Sie bei der Aktivierung der Lizenzen in Schritt 2 verwendet
haben.
Anmerkung:Wenn in Schritt 2 Lizenzen aus mehreren Tickets aktiviert wurden, müssen Sie alle Tickets hinzufügen (ein Ticket pro Zeile).
Abbildung 6. Ticket-ID angeben 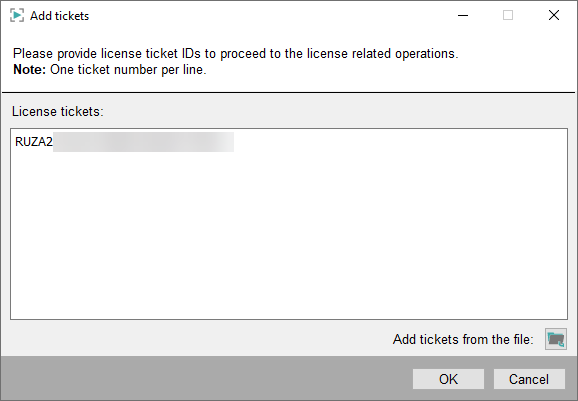
- Klicken Sie auf OK, um die Quittung hochzuladen.
- Der Lizenzierungsprozess ist abgeschlossen.



