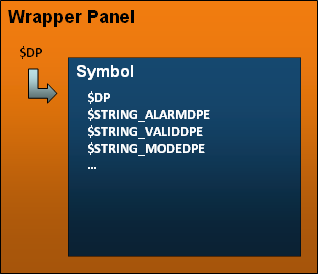Symbol <-> Datenpunkttyp Verknüpfung
Als Grundlage für die vereinfachte Gestaltung von Userinterfaces durch die Simple Symbols dient die direkte Verknüpfung zwischen den erstellten Symbolen und den entsprechenden Datenpunkttypen.
Diese werden mittels eines eigenen Panels erstellt, um später als Simple Symbol verwendet zu werden.
Konfiguration
Um eine Verknüpfung zwischen den Symbolen und Datenpunkttypen zu erstellen, steht unter dem Menüpunkt Simple Symbols das Panel Symbol <-> DPT Verknüpfung bereit.
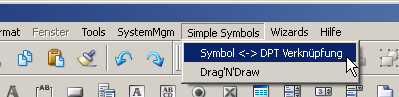
Der Menüpunkt öffnet das Übersichtspanel über alle vorhanden Datenpunkttypen und die allgemeinen Datentypen welche innerhalb des WinCC OA Projektes vorhanden sind.
Folgende allgemeine Datentypen stehen an dieser Stelle zur Verfügung: char, uint, int, float, bool, bit32, string, time
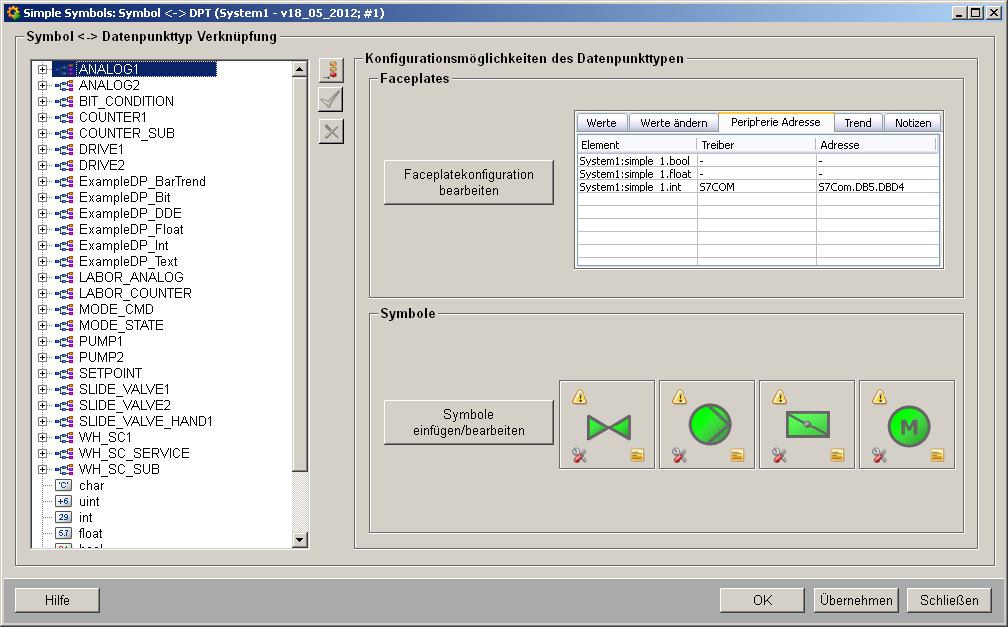
Datenpunkttypen
Die Übersicht der Datenpunkttypen ermöglicht es auf einfach Weise den gewünschten Datenpunkttypen zu wählen, welcher mit einem Symbol verknüpft werden soll.
Änderungen innerhalb der Zuweisungen zwischen den Elementen des Datenpunkttypes und den $-Parametern werden erst korrekt angezeigt, wenn die Symbol-Panels neu aufgeschalten werden.
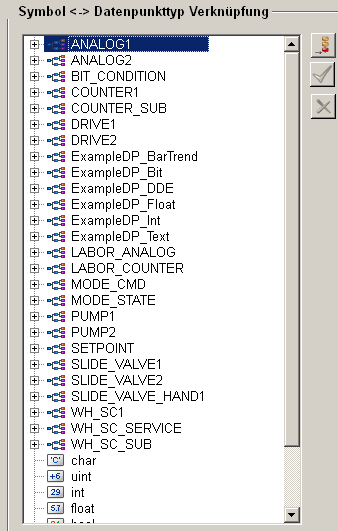
Neues Symbol hinzufügen 
Fügt dem momentan gewählten Datenpunkttyp ein neues Symbol hinzu, dieses kann anschließend noch weiter konfiguriert werden (siehe Parameter des Symbols anpassen). Es können pro Datenpunkttyp mehrere Symbole konfiguriert werden
Konfiguration speichern 
Speichert alle Anpassungen die für den Datenpunkttyp durchgeführt wurden.
Symbolkonfiguration entfernen 
Entfernt das momentan in der Liste der Datenpunkttypen gewählte Symbol.
Faceplate Konfiguration
Die Faceplate Konfiguration stellt einige Möglichketen für die Anpassung des Faceplates an die Bedürfnisse des Anwenders da. Diese kann mittels der Schaltfläche "Faceplatekonfiguration bearbeiten" geöffnet werden. Die einzelnen Auswahlmöglichkeiten werden im Folgenden beschrieben:
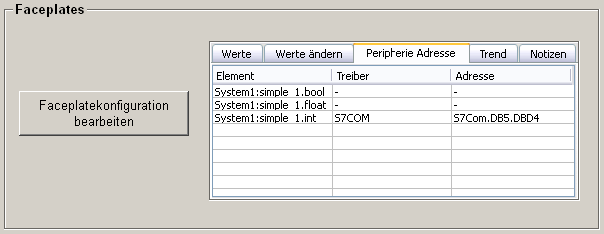
Hauptfaceplate
Das Hauptfaceplate entspricht dem Panel, welches bei einem Klick auf das Symbol innerhalb des Userinterfaces geöffnet wird. Dieses enthält die grundlegenden Informationen des Datenpunktes, welches in den entsprechend Standard Tabs (siehe unten) dargestellt wird.

Standard
Es wird ein Standard-Faceplate verwendet.
Benutzerdefiniert
Durch Anwählen dieser Option kann ein anderes Faceplate ausgewählt werden.
Dateiauswahl 
Öffnet einen Auswahldialog für das Panel, welches als Hauptfaceplate dienen soll. Dieses wird durch den Klick auf das Symbol innerhalb des Userinterfaces aufgeschalten.
Neues Faceplate 
Legt ein neues Faceplate an und öffnet dieses für weitere Anpassungen automatisch im GEDI.
Standard Tabs
Durch die Auswahl der Standard Tabs können bereits bestehende Registerkarten gewählt werden, welche die Informationen des Datenpunktes, welcher mit dem Symbol verbunden ist anzeigen. Hierbei stehen folgende Registerkarten zur Auswahl:
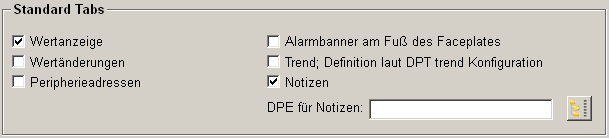
Wertanzeige
Zeigt die momentanen Werte der Datenpunktelemente an.
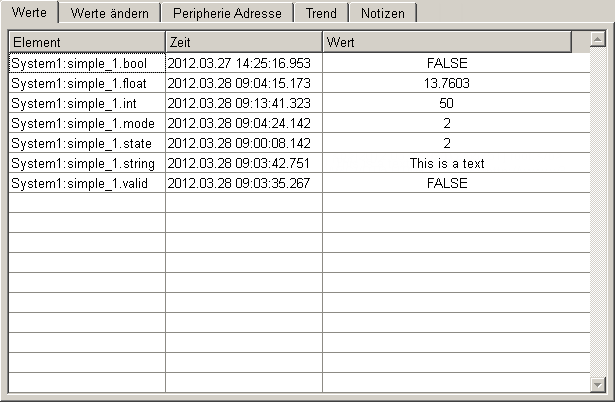
Wertänderungen
Diese Option erlaubt es, dass der Benutzer Wertänderungen innerhalb des Faceplates vornehmen kann. Wird diese aktiviert, wird die entsprechende Registerkarte innerhalb des Faceplates sichtbar, anderenfalls bleibt sie verborgen.
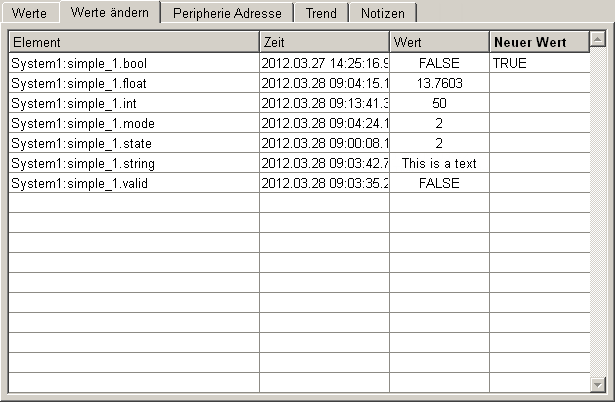
Peripherieadresse
Gibt Auskunft über die konfigurierten Peripherieadressen des Datenpunktes.
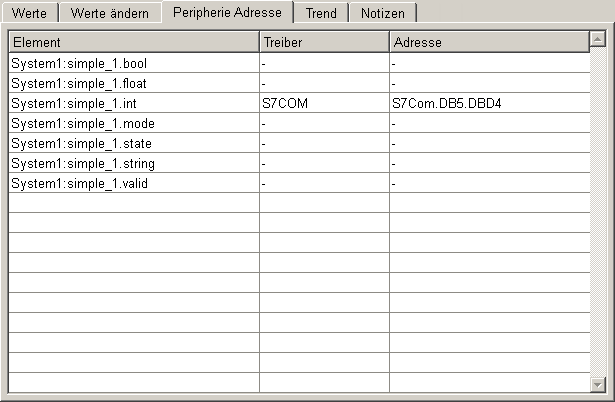
Alarmbanner am Fuß des Faceplates
Aktiviert ein Alarmbanner für das Faceplate. Diese wird unterhalb der ausgewählten Tabs angezeigt und ermöglicht es anstehende Alarme anzuzeigen und zu quittieren.

Trend
Zeigt den Trend des Datenpunktes an. Dieser muss innerhalb der Trendkonfiguration des Datenpunkttypes konfiguriert werden.

Notizen
Ermöglicht die Anzeige von Notizen. Diese müssen innerhalb eines Datenpunktelementes
gespeichert werden. Dieses kann über den Auswahldialog  angegeben werden.
angegeben werden.
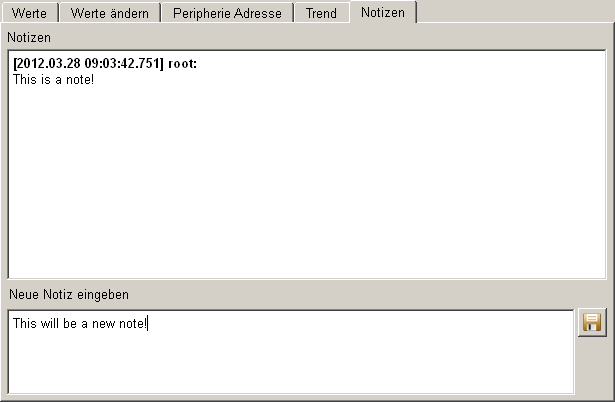
Datenpunkttypspezifische Tabs
Es besteht die Möglichkeit, neue Registerkarten zu erstellen um so Informationen abzubilden, welche innerhalb der Standard-Tabs (siehe oben) noch nicht vorhanden sind. Hierbei muss ein Name für die Registerkarte sowie ein Panel angegeben werden. Die Registerkarte wird den ausgewählten Standardtabs hinzugefügt und kann so bei der Ansicht des Faceplates durch den Endnutzer betrachtet werden.
Mittels Doppelklicks auf den "..." Bereich der Tabelle kann ein Auswahldialog für die Paneldatei geöffnet werden. Ein Doppelklick auf den Bereich "$" erlaubt das Festlegen von Werten für die $-Parameter der Paneldatei.
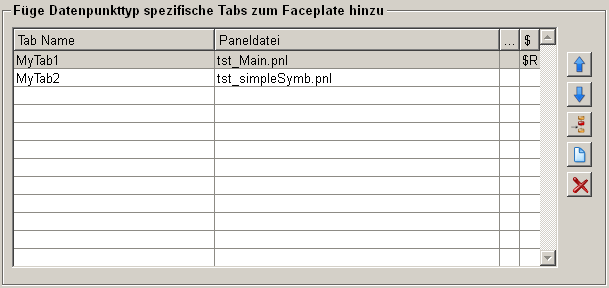
Gewähltes Element nach oben/unten schieben 

Ermöglicht es die Reihenfolge der Registerkarten festzulegen. Hierbei wird der momentan gewählte Eintrag entsprechend verschoben.
Neue Zeile einfügen 
Fügt eine neue Zeile innerhalb der Tabelle hinzu um so eine weitere Registerkarte (Name + Panel) anzufügen.
Neues Faceplate hinzufügen 
Legt ein neues Faceplate an und öffnet dieses für weitere Anpassungen automatisch im GEDI.
Faceplate löschen 
Ermöglicht es, die ausgewählten Elemente wieder zu entfernen.
Verknüpfung der Werte
Nach Auswahl der gewünschten Registerkarten wird mittels der Schaltfläche Konfiguration speichern die entspreche Struktur erstellt und es ist nun möglich die Werte des Datenpunkttypen mit den Parametern des Symbols zu verknüpfen, sowie die Auswahl der Anzeigewerte der einzelnen Registerkarten einzustellen:
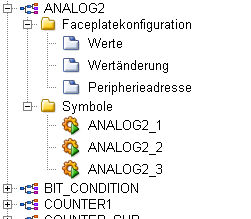
Anzeigewerte der Registerkarten anpassen
Innerhalb der Punkte Werte, Wertänderung und Peripherieadresse (mittels Mausklick in der Datenpunktübersicht selektierbar) können die Werte zugewiesen werden, welche innerhalb der entsprechenden Registerkarte innerhalb des Faceplates angezeigt werden sollen. Die Datenpunktelemente werden per Drag'N Drop an die Tabelle verknüpft.
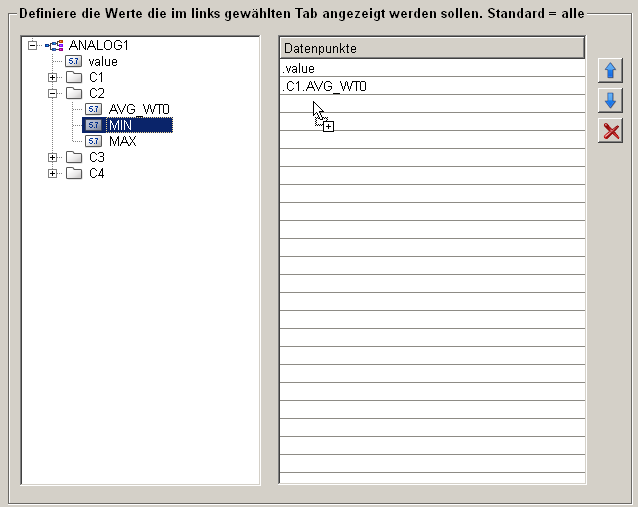
Parameter des Symbols anpassen
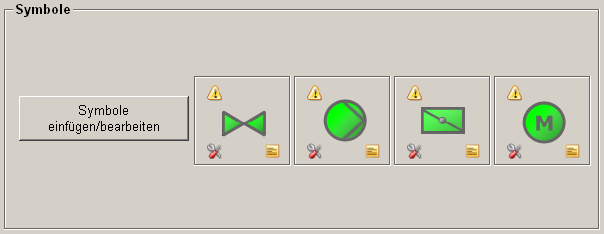
Das Konfigurationsfenster für Symbole stellt die $-Parameter des Panels zur Verfügung. Diese können nun mit Datenpunktelementen verbunden werden oder durch statische Eingaben, wie z.B. Farben gesetzt werden. Um Datenpunktelemente des Datenpunkttypes hinzuzufügen kann mittels Drag'N Drop das entsprechende Element in die Wertetabelle gezogen werden.
Durch diese zentrale Konfiguration ergibt sich der Vorteil, dass bei Änderungen innerhalb der Datenpunkttypen diese auch an zentraler Stelle für die Simple Symbols nachgeführt werden können und so durch eine Änderung alle Panels des Datenpunkttypes angepasst werden.
Der $-Parameter $Symbol-File wird durch den ScriptWizard angelegt und sollte nicht verändert werden. Es dient als Verweis auf das Panel des Symbols.
Die $-Parameter $DP sowie $DPE werden für die spätere Zuweisung benötigt (siehe Drag'N Draw) und werden aus diesem Grund an dieser Stelle nicht für die Konfiguration angezeigt.
Kurzname
Legt den Namen des Panels fest, mit welchem es im Drag'N Draw-Panel angesprochen werden kann.
Dateiname
Der Dateiname entspricht dem Pfad des Panels, in welchem das Symbol gespeichert ist. Dieses kann mittels des Auswahldialoges gewählt und hinzugefügt werden. Alternativ kann der Dateiname auch manuell eingegeben werden.
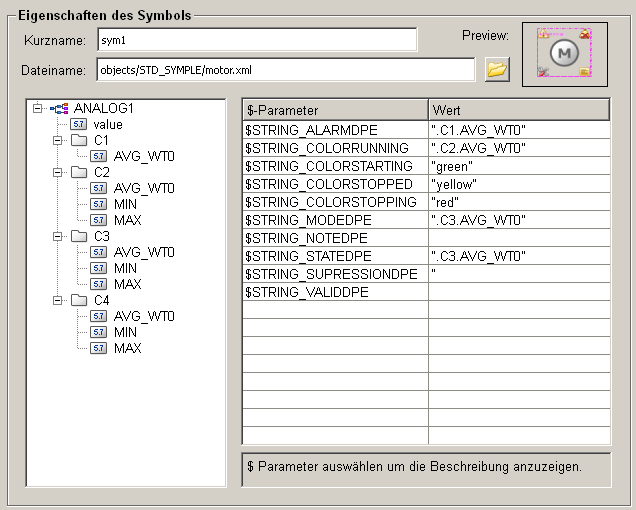
Beschreibungsfeld
Innerhalb des Feldes (unterhalb der Auflistung der $-Parameter) werden, sofern vorhanden, die Beschreibungen der $ Parameter angezeigt.
Ordnerstruktur
Bei der Konfiguration eines Simple Symbols werden für die Speicherung des Symbols 3 Ordner für den Datenpunkttyp angelegt. Diese befinden sich unter < WinCC_OA_Proj >/objects/SimpleSymbols/<DPT>/ und dienen jeweils als Container für unterschiedliche Elemente des Simple Symbols.
Folgende Ordner werden angelegt:
- symbol/ => Enthält die Wrapper Panel der Simple Symbols des Datenpunkttyps.
- faceplates/ => Enthält die Hauptfaceplates und Datenpunktspezifischen Tabs der Simple Symbols
Wrapper Panel
Wichtiger Bestandteil der Simple Symbols ist das Wrapper Panel. Dieses dient als Hülle für das eigentliche Symbol und den Klickrahmen (Nur wenn das Symbol mittels ScriptWizard erstellt wurde). Besonderheit daran ist, dass das Wrapper Panel selbst nur den $DP zur Verfügung stellt. Dieser wird an das Symbol weitergegeben, welches alle anderen $-Parameter enthält. Diese werden bei der Anpassung der Symbolparameter gesetzt. Der $-Parameter $DP bzw. $DPE des Panels wird erst beim Drag'N Drop-Einfügen innerhalb eines Panels befüllt.