Arbeiten mit Objekten
Im diesem Kapitel soll am Beispiel des Analog2 ein Objekt erstellt, parametriert und anschließend mit Hilfe des Simulationspanel visualisiert und bedient werden.
Voraussetzung: WinCC OA ist korrekt installiert und im Panelverzeichnis befinden sich unter Objects die STD_Symbole.
Öffnen Sie die Katalogfenster und ziehen Sie aus STD_OBJECTS das Objekt ANALOG2 in ein Panel (Drag & Drop). Legen Sie einen neuen DP an.
 So fügen Sie ein Objekt ein:
So fügen Sie ein Objekt ein:
Wählen Sie aus dem Katalog STD_OBJECTS das Objekt Analog2.
Das Panel Referenz-Editor öffnet sich automatisch:
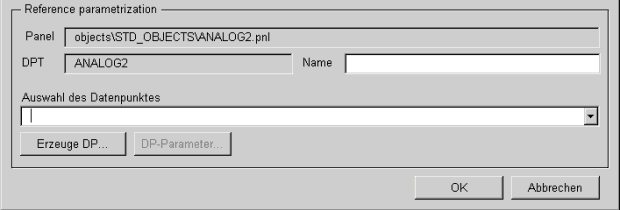
Wählen Sie aus der Combobox einen Datenpunkt aus oder legen Sie mitErzeugeDP...einen neuen Datenpunkt an:
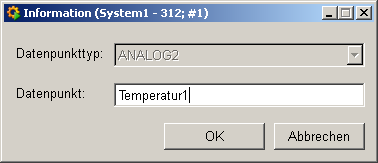
Ihr Datenpunkt wird erzeugt.
Die Schaltfläche DP-Parameter... öffnet die Parametrierpanels des Datenpunktes. Diese Panel können Sie auch zur Laufzeit öffnen und parametrieren (siehe Parametrierung von Objekten).
Falls erforderlich, geben Sie einen Namen für die Referenz im Feld Referenznamen an.
Klicken Sie OK um das Referenzpanel zu verlassen.
 Ergebnis
Ergebnis
Ihr Objekt ist nun angelegt und im VISION bedienbar und nach der Parametrierung einsatzfähig.
Sie können die Einsatzfähigkeit und richtige Parametrierung Ihrer Objekt mit Hilfe des Simulatorpanels testen. Dazu gehen Sie wie folgt vor:
 So simulieren Sie Betriebszustände
und Störungen
So simulieren Sie Betriebszustände
und Störungen
Öffnen Sie mit Rechtsklick auf das Objekt Analog2 und mit Menüwahl Simulation das Simulationspanel.
Öffnen Sie gleichzeitig das Bedienpanel mit Linksklick aus das Objekt.
Alle Werte sind zu diesem Zeitpunkt ungültig (invalid), was für den Originalwert durch eine hellblaue Checkbox, für die Summenalarme durch die blauen Felder gekennzeichnet ist.
Geben Sie im Simulationspanel einen Originalwert an. Die Checkbox für das Invalid-Bit im Bedienpanel verschwindet damit.
Lösen Sie durch Anklicken der Radiobox alle SPS Meldungen aus. Damit sind diese Meldungen auch im Bedienpanel aktiv.
Quittieren Sie diese Meldungen im Meldeschirm. Im Normalzustand sind die Felder im Bedienpanel grau.
Lösen Sie erneut einen Alarm aus und beobachten Sie, wie damit auch die Summenmeldung im Bedienpanel und am Objekt selbst ausgelöst wird.
 Ergebnis
Ergebnis
Sie können mit dem Simulationspanel ausprobieren, wie die Symbole auf Meldungen der Peripherie reagieren.
 Arbeiten mit dem Trendpuffer
Arbeiten mit dem Trendpuffer
Der Trendpuffer erlaubt die gemeinsame Darstellung von Trendkurven unterschiedlicher Datenpunkte oder Objekte.
Legen Sie drei Objekte des Typs Analog2 an.
Parametrieren Sie die Objekte so, dass sie beispielsweise Niederschlagsmenge, Temperatur und Wasserstand anzeigen.
Fügen Sie mit Rechtsklick auf die Objekte im Menüpunkt Trendpuffer > zu Trendpuffer hinzufügen in den Puffer.
Klicken Sie Trendpuffer bearbeiten.
Löschen Sie jetzt die Kurven aus dem Puffer, die Sie nicht darstellen wollen. Markieren Sie die Entsprechende und klicken SieLöschen.
Mit dem DP-Selektor können Sie andere beliebige Datenpunktelemente in den Trendpuffer aufnehmen und gemeinsam mit den anderen anzeigen.
MitTrendpuffer anzeigenoder Anklicken der Schaltfläche"..."und der Auswahl eines Zeitraumes können Sie die Kurven darstellen (siehe auch Variabler Trend).
Mit "Speichern" können Sie Ihre Auswahl als eigene Trendkonfiguration speichern. Geben Sie den gewünschten Name z.B. Klima im geöffneten Dialog an und parametrieren Sie die Kurven als variablen Trend.
 Ergebnis
Ergebnis
Sie können verschiedene Messwerte und deren zeitlichen Verlauf gemeinsam darstellen und Korrelationen sichtbar machen. Die Liste der Trendkonfigurationen enthält die neuen Konfigurationen.
Selbstverständlich können Sie auch Ihr eigene Objekte erstellen. Wie schnell Sie dies mit Hilfe der vorhandenen Objekte und Panel schaffen, zeigt die folgende Anleitung:
 So erstellen Sie eigene Standardobjekte aus den
STD_PARTS
So erstellen Sie eigene Standardobjekte aus den
STD_PARTS
Öffnen Sie den Katalog STD_Parts.
Stellen Sie ein Objekt auf den Teilen zusammen: z.B. eine Klickfläche mit Value, Comment und Unit etc. ähnlich dem Analog1. Als $Parameter geben Sie für die Elemente ($dpe) jeweils $dpe+".value" an.
Speichern Sie das Objekt unter dem Namen MeinSymbol.pnl im Verzeichnis <proj_path/panels/objects/STD_OBJECTS.
Wenn Sie den Referenz-Editor verwenden möchten, speichern Sie das Panel Common_param.pnl im Verzeichnis <proj_path/panels/objects. Falls Sie ein eigenes Panel verwenden möchten, müssen Sie es als MeinSymbol_prop.pnl unter proj_path/panels/objects_param abspeichern.
Geben Sie in den Paneleigenschaften der Referenz unter RefDefPanel einen Datenpunkttyp z.B. DPT ANALOG1 an.
Legen Sie ein neues Panel an und ziehen Sie Ihr Objekt ins Panel.
 Ergebnis
Ergebnis
Nach Speichern und Anzeigen haben Sie Ihre eigene Analoganzeige fertig. Sie funktioniert wie die vordefinierten Objekte (abgesehen von Invalid und Ersatzwert etc.).
Bei der Verwendung neuer DPTs ist die LIb STD_CompelxSymbols.ctl in den "case" Fällen DPT START und DPT CHANGE "MeinTYPE" einzutragen. Dies wird nur fortgeschrittenen WinCC OA Anwendern empfohlen!



