Implementierung
Damit Sie die SVN Funktionalität im GEDI nutzen können, müssen Sie das WinCC OA Projekt und den GEDI entsprechend einrichten. Diese Vorbereitungen werden Ihnen im Folgenden beschrieben.
Einrichten des Repositories
Zum Verwalten Ihres WinCC OA Projektes mit SVN ist es erforderlich, dass sich dieses in einem SVN Repository befindet.
In der folgenden Anleitung wird Schritt für Schritt beschrieben, wie ein SVN Repository angelegt wird bzw. ein WinCC OA Projekt in dieses eingespielt wird.
![]() so Richten Sie Ihr SVN
Repository ein
so Richten Sie Ihr SVN
Repository ein
-
Wechseln Sie in das gewünschte Verzeichnis und erstellen Sie einen Ordner, welcher das Repository beinhalten soll.
-
Klicken Sie mit der rechten Maustaste auf den angelegten Ordner und wählen Sie TortoiseSVN -> Create Repository.
-
TortoiseSVN benötigt für eine korrekte Funktionalität eine bestimmte Ordnerstruktur im Repository. Wählen Sie deswegen nach dem Erstellen des Repositories im folgenden Dialogfenster Create folder structure.
Abbildung: Erstellen von Repository erfolgreich
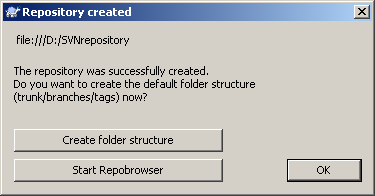
-
Das Repository sollte nun folgendermaßen aussehen, wenn Sie es durch Klick auf Start Repobrowser öffnen.
Abbildung: SVN Repository - Repobrowser
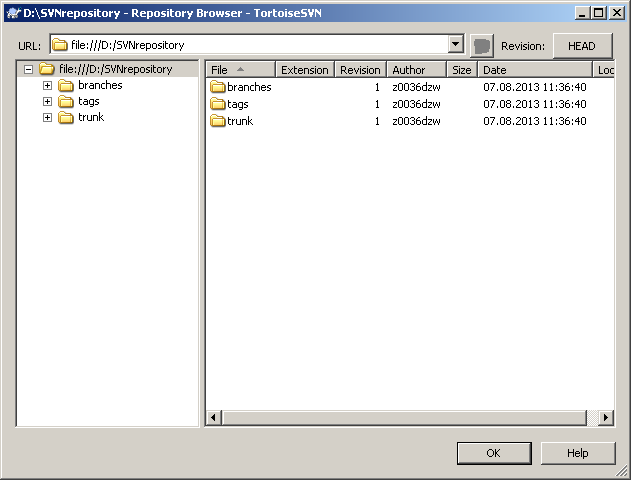
-
Wenn das Repository fertig erstellt und konfiguriert ist, sollte im Explorer der Ordner dieses Anzeigebild aufweisen. Das Repository ist nun fertig konfiguriert.
Abbildung: Repository Ordneranzeige
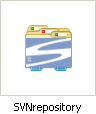
Einrichten des WinCC OA Projekts
Wie bereits beschrieben, muss das WinCC OA Projekt in das Repository eingespielt werden, um es mit SVN verwalten zu können. Gehen Sie dabei wie folgt vor:
![]() so Richten Sie Ihr
WinCC OA Projekt ein
so Richten Sie Ihr
WinCC OA Projekt ein
-
Legen Sie ein Backup Ihres Projektordners an. Falls bei der Konfiguration ein Schritt falsch durchgeführt wird, könnte das Projekt nicht mehr lauffähig sein.
-
Entfernen Sie alle Dateien aus dem /log Ordner im WinCC OA Projekt. Der Ordner selbst muss bestehen bleiben.
-
Dieser Schritt ist optional! Entfernen Sie die History der Value Archive. Führen Sie diesen Schritt allerdings nur dann durch, wenn sie genau wissen, um welche Daten es sich dabei handelt und ob diese wirklich gelöscht werden dürfen.
-
Öffnen Sie den Repository Browser. Hierzu klicken Sie mit der rechten Maustaste einfach auf irgendeinen Ordner und wählen TortoiseSVN -> Repobrowser.
-
Es erscheint ein Popup welches nach dem Link des Repositories fragt. Bestätigen Sie den korrekten Link mit OK.
Abbildung: Repository URL angeben
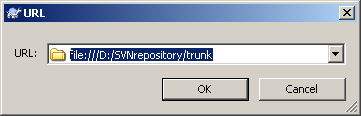
-
Erstellen Sie im Trunk Ordner einen Projektordner. Hierzu klicken Sie mit der rechten Maustaste auf den trunk Ordner und wählen Create Folder. Sollten Sie mit SVN mehrere Projekte verwalten, achten Sie darauf, dass Sie einen aussagekräftigen Projektnamen auswählen.
Abbildung: Repobrowser - Projektordner erstellt
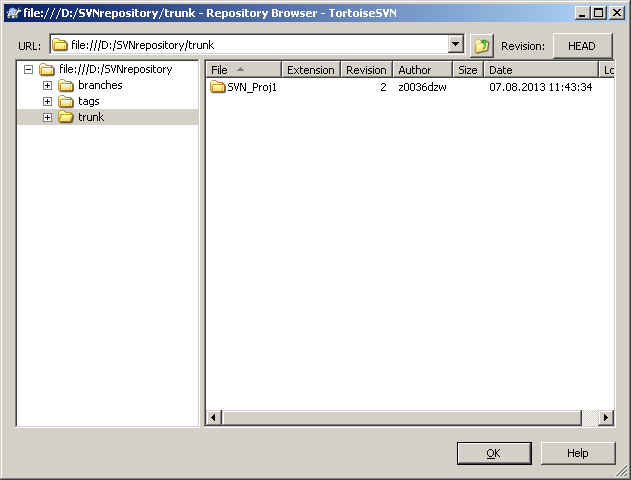
-
Zurück im Explorer des Betriebssystems klicken Sie mit der rechten Maustaste auf den WinCC OA Projektordner und wählen SVN Checkout...
-
Im folgenden Fenster wählen Sie unter "URL of repository" den zuvor erstellten Ordner (siehe Abbildung Checkout). Als "Checkout Directory" wird der WinCC OA Projektordner ausgewählt. Wenn nach dem Bestätigen mit OK eine Warnmeldung auftritt, welche besagt dass der Zielordner nicht leer ist, klicken sie auf Ja.
Abbildung: Checkout
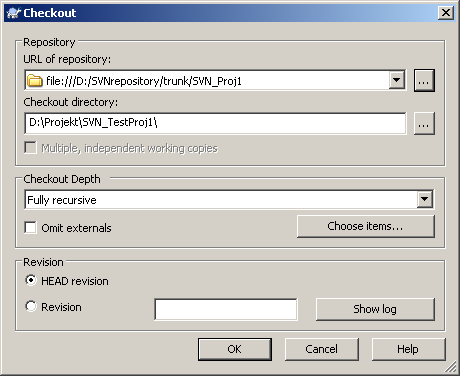
-
Jetzt sollten die Ordner im WinCC OA Projektordner alle mit Fragezeichenicons angezeigt werden. Per rechter Maustaste und TortoiseSVN -> Add müssen die Ordner hinzugefügt werden, die verwaltet werden sollen. Folgende Ordner können hinzugefügt werden:
-
/panels
-
/scripts
-
/msg
-
/pictures
-
/colorDB
-
Optional: /config
-
Optional: /data
-
Optional: /dplist
-
Optional: /help
-
Optional: /images
-
Optional: /source
-
-
Jene Ordner die nicht von SVN verwaltet werden sollen, müssen der "Ignorieren-Liste" hinzugefügt werden. Hierzu wählen Sie nach einem Klick mit der rechten Maustaste auf den jeweiligen Ordner TortoiseSVN -> Add to Ignore List.
-
/bin
-
/db
-
/log
-
/printers
-
-
Haben Sie diese Schritte abgeschlossen, sollten die Ordner im Explorer wie folgt dargestellt werden:
Abbildung: Projektverzeichnis vor Commit
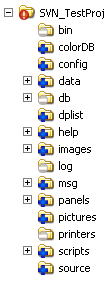
-
Um die gewählten Ordner dem Repository zu übergeben, klicken Sie mit der rechten Maustaste auf den WinCC OA Projektordner und wählen SVN Commit...
-
Haben Sie alle Schritte erfolgreich durchgeführt, sollten die Ordner wie in der folgenden Abbildung dargestellt werden und Ihr Projekt wird nun mit SVN verwaltet.
Abbildung: Projektverzeichnis nach Commit
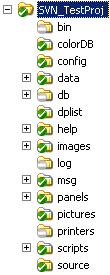
SVN Funktionalität im GEDI
Damit die SVN Funktionalität im GEDI freigeschaltet wird und die einzelnen SVN Funktionen dem Kontextmenü der Projekt-Ansicht hinzugefügt werden, muss die Config-Datei in der Sektion [ui] um die folgenden Einträge ergänzt werden:
[ui]
versionControl = "SVN"
defaultPanelFormat ="XML"
numPanelBakFiles = 0
versionControlDiff = "<TortoiseSVN Pfad>/bin/TortoiseUDiff.exe"
Der Config-Eintrag [ui]versionControl wird unter scripts/gedi/projectView.ctl verwendet, um zu überprüfen, ob es "CVS" enthält und somit das VCS (version control system) zu aktivieren. Wenn andere VCS verwendet werden sollen, kann man für jedes System ein eigenes Script erstellen. Der Name des Scripts muss dann dem Namen entsprechen, der im Config-Eintrag angegeben wurde. Z.B. versionControl = "XYZ" bedeutet, dass ein Script mit dem Namen XYZ.ctl existieren muss. Dieses Script muss im scripts/gedi Verzeichnis vorhanden sein (z.B.: scripts/gedi/git.ctl).
Wird das Panelformat auf XML geändert, werden Funktionen wie "merge" und "diff" möglich. Beim "Mergen" können jedoch Panels unbrauchbar werden, daher ist mit dieser Funktion vorsichtig umzugehen.



