DCOM Konfiguration für OPC Client-Server Kopplung
Wird ein, auf einem anderen Rechner laufender OPC Server über DCOM an einen lokal arbeitenden Client angebunden, so können Verbindungsprobleme auf Sicherheitseinstellungen der Betriebssysteme gründen. Wenden Sie sich an Ihren Systemadministrator um die entsprechenden Einstellungen zu klären und ggf. zu ändern.
Als zusätzliche Hinweise werden die wichtigsten Punkte zur Behebung auch hier wiedergegeben (Ohne Anspruch auf Vollständigkeit - Korrektheit der Einstellungen vom Sicherheitsumfeld abhängig!).
Prüfen Sie zuerst, ob der fremde Rechner über ein PING auf Rechnernamen erreichbar ist. Ist diese Verbindung in beiden Richtungen gegeben, so prüfen Sie anschließend die DCOM-Sicherheitseinstellungen jenes Rechners, auf dem der OPC Server läuft (Administratorrechte erforderlich).
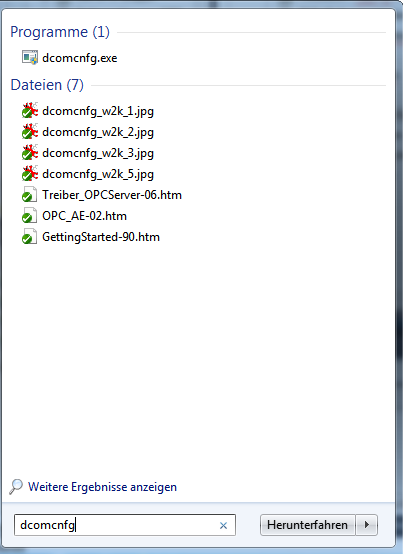
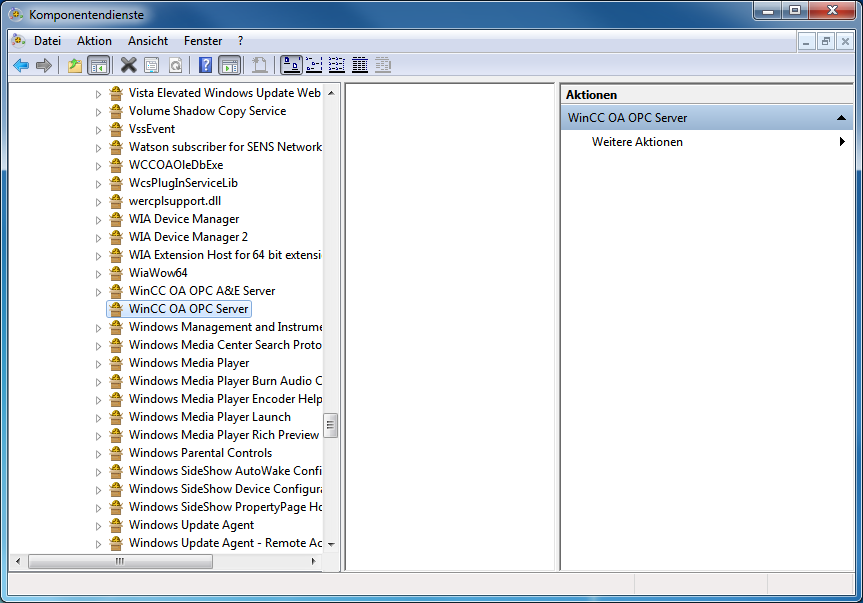
-
Wählen Sie auf Ebene des BetriebssystemsStart > Ausführen... und geben Sie in den automatisch geöffneten Dialog im Feld "Öffnen:" die Programmbezeichnung "dcomcnfg" ein. Bestätigen Sie diesen Schritt mit OK.
-
Je nach Betriebssystem wählen Sie nun den betroffenen OPC-Server aus einer Baumansicht (KonsolenstammðKomponentendienste > Computer > Arbeitsplatz > DCOM-Konfiguration / WinCC OA OPC Server) aus. Siehe Abbildung oberhalb.
-
Benutzen Sie das Kontextmenü[MausklickRechts] und selektieren Sie Eigenschaften.
-
Wählen Sie für in der Registerkarte"Allgemein" für die Authentifizierungsebene den Eintrag"Standard", sollten nach Abschluss der Konfiguration immer noch keine Verbindung zustande kommen, so versuchen Sie den Eintrag"(kein)".
-
Wählen Sie in der Registerkarte"Sicherheit" > "Benutzerdefinierte Zugriffsberechtigungen verwenden" und vergewissern Sie sich im DialogBearbeiten, dass der Benutzer des Rechners auf dem der OPC Client läuft (zugreifender Rechner), mit den Rechten "Zugriff erlauben" ausgestattet ist. Dieser Benutzer kann auch Mitglied einer Gruppe sein, für welche diese Rechte gegeben sind.
-
Wählen Sie in der Registerkarte"Sicherheit" > "Benutzerdefinierte Startberechtigungen verwenden" und vergewissern Sie sich im DialogBearbeiten, dass der Benutzer des Rechners auf dem der OPC-Client läuft, mit den Rechten "Starten zulassen" ausgestattet ist. Dieser Benutzer kann auch Mitglied einer Gruppe sein, für welche diese Rechte gegeben sind.
-
Wechseln Sie in die Registerkarte"Identität" und vergewissern Sie sich, dass"Interaktiver Benutzer" selektiert ist.
-
Schließen Sie die DCOM-Konfiguration mitOK ab und starten Sie den OPC Client neu. Dieser sollte bei korrektem Hochlauf den OPC-Server automatisch starten.
-
Vergewissern Sie sich entsprechend der Anleitung bei der Abbildung auf der Seite Einrichten des OPC Clients und nachfolgend, ob die Verbindung etabliert wurde.
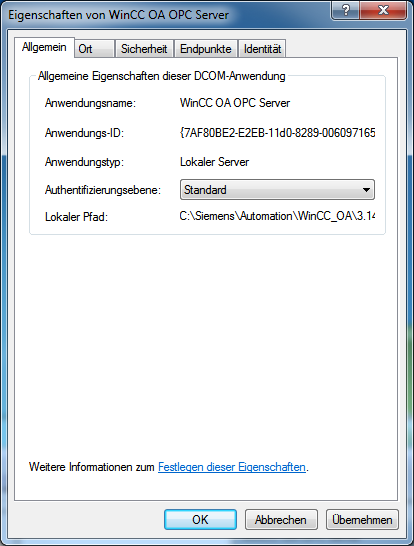
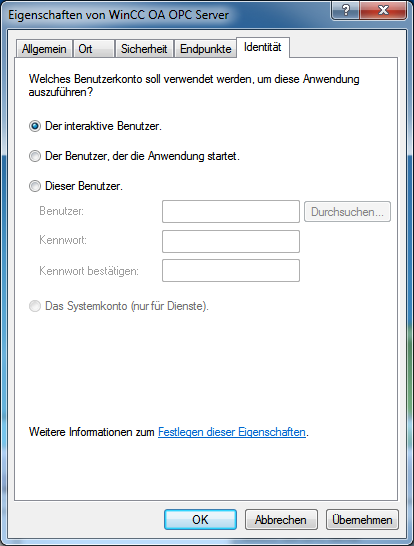
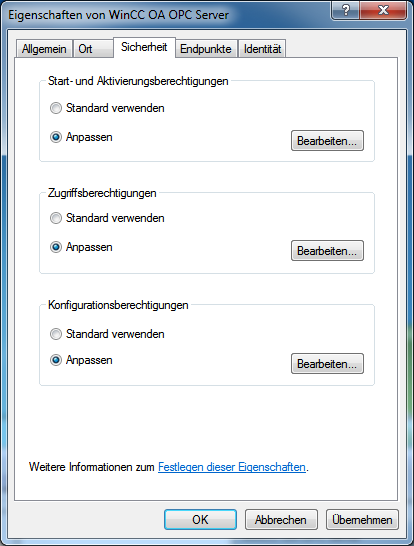
Bei Demo-Versionen mancher OPC Server kann es vorkommen, dass Hinweisdialoge den Startvorgang unterbrechen. Während des Starts des WinCC OA OPC Clients, schickt dieser automatisch eine Startanforderung an den konfigurierten OPC Server. Wenn dieser im Hochlauf seinen Demo-Status erkennt und über einen Dialog eine Bestätigung des Benutzter erwartet, so kann dies auch den Client-Hochlauf so lange blockieren.



