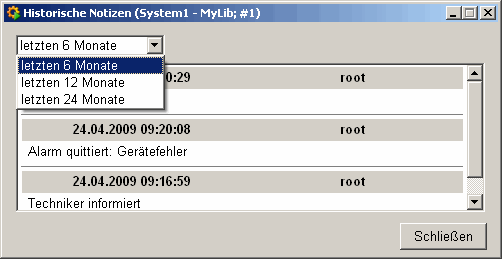Grundlagen zum Faceplates
Ein Faceplate stellt den erweiterten Bediendialog eines Symbols dar. Das bedeutet, dass neben den Werten/Zuständen eines Datenpunktes, die in einem Symbol angezeigt werden, das Faceplate-Panel über weitere Werte/Zustände informiert. Des Weiteren ermöglicht es:
Alarme zu quittieren,
ausgewählte Datenpunktelemente im Trend darzustellen,
eine Notiz für die aktuelle Objektinstanz (z.B. Motor-A1-7001) zu hinterlegen,
die Werte eines Datenpunktelementes zu ändern
 ACHTUNG
ACHTUNG
Wenn mehrere Monitore verwendet werden (Multimonitoring), beachten Sie folgendes:
1) Die Auflösung muss für alle Monitore gleich sein
2) Die Monitore müssen horizontal ausgerichtet sein
3) Faceplates werden nur entlang der X-Achse ausgerichtet.
Klicken Sie mit der linken Maustaste auf ein Symbol, um dessen Faceplate zu öffnen.
Ein Faceplate zeigt das Symbol, welches im Panel angezeigt wird, und Informationen zu den Datenpunktelementen eines Datenpunktes. Jede diese Information wird über ein Elementarsymbol im Faceplate repräsentiert.
Bei einem Elementarsymbol handelt es sich um ein Referenzpanel mit Grafikelementen, die über $-Parameter gesteuert werden. Vom grafischen Gesichtspunkt sind Elementarsymbole Schaltflächen, Textfelder, Dialogboxen, Schieberegler, etc., welche mit zusätzlichen Funktionalitäten ausgestattet sind (Berechtigungsfunktion, Farbumschlag, Animationen, etc.).
Klicken Sie auf die Schaltfläche ![]() , um die
erweiterte Ansicht des Faceplates zu öffnen. In den meisten WinCC OA Libraries sind in der
erweiterten Ansicht eines Faceplates mindestens drei Registerkarten vorhanden ("Alarme",
"Trend" und "Notizen")
, um die
erweiterte Ansicht des Faceplates zu öffnen. In den meisten WinCC OA Libraries sind in der
erweiterten Ansicht eines Faceplates mindestens drei Registerkarten vorhanden ("Alarme",
"Trend" und "Notizen")
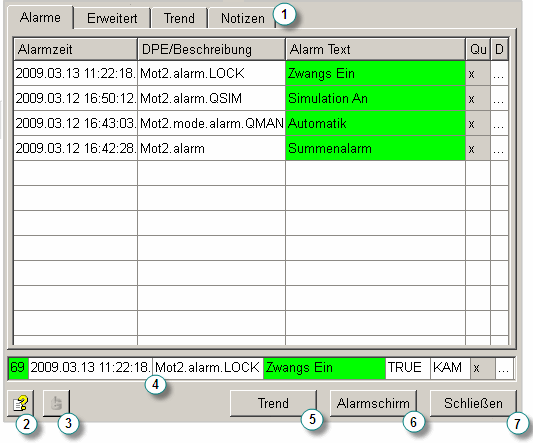
Verfügbare Registerkarten.
Öffnet die WinCC OA Online Hilfe zum entsprechenden Datenpunkttyp.
Führt eine Gasamtquittierung durch.
Meldezeile mit der neuesten Meldung.
Öffnet den variablen Trend in einem neuen Fenster.
Öffnet den Alarmschirm in einem neuen Fenster.
Schließt das Faceplate.
Zu den drei Standardregisterkarten, welche in den meisten WinCC OA Libraries gegeben sind, gehören:
"Alarme" - verfügbar, wenn am Knoten alarm das Datenpunktkonfig Summenmeldebehandlung vorhanden ist.
"Trend" - verfügbar, wenn in der Registerkarte "Trend" des PARA bei Markierung eines Datenpunkttyps mindestens ein Datenpunktelement ausgewählt wurde, dessen Kurve im Trend gezeichnet werden soll.
"Notizen" - verfügbar, wenn das Datenpunktelement den Knoten general mit dem Datenpunktelement note enthält, in welchem der interne Datenpunkttyp _STDLIB_Note eingebettet wurde. Zudem darf der Config-Eintrag useNotes nicht auf FALSE gesetzt sein.
Registerkarte Alarme
In der Registerkarte "Alarme" werden anstehende Alarme des entsprechenden Datenpunktes angezeigt und können auch quittiert werden (sofern der Benutzer die entsprechende Quittierberechtigung hat).
Über die Schaltfläche ![]() unterhalb der Registerkarte "Alarme" ist es
möglich eine Gesamtquittierung von den in der Registerkarte sichtbaren Alarmen
(Summenalarme sowie Einzelalarme) vorzunehmen. Diese Schaltfläche ist nur dann aktiviert, wenn
die Registerkarte "Alarme" geöffnet ist und der Benutzer über die entsprechende
Berechtigung zum Quittieren von Alarmen verfügt (Berechtigungsbit 5).
unterhalb der Registerkarte "Alarme" ist es
möglich eine Gesamtquittierung von den in der Registerkarte sichtbaren Alarmen
(Summenalarme sowie Einzelalarme) vorzunehmen. Diese Schaltfläche ist nur dann aktiviert, wenn
die Registerkarte "Alarme" geöffnet ist und der Benutzer über die entsprechende
Berechtigung zum Quittieren von Alarmen verfügt (Berechtigungsbit 5).
"Alarms" tab
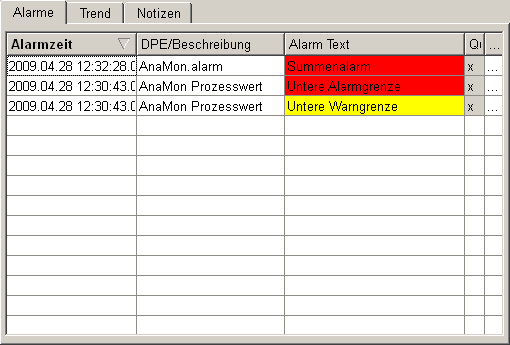
Registerkarte Trend
In der Registerkarte "Trend" können Trends zu Prozesswerten des entsprechenden Datenpunktes eingesehen werden.
Die Parametrierung der hier angezeigten Kurven der Datenpunktelemente findet über das Modul PARA statt. Klicken Sie dazu auf den Datenpunkttyp und wählen Sie in der Registerkarte "Trend" die Datenpunktelemente aus, deren Verlauf dargestellt werden soll.
Um auch historische Daten im Trend einsehen zu können, ist das Anfügen eines WinCC OAArchivkonfigs an diesem Datenpunktelement erforderlich.
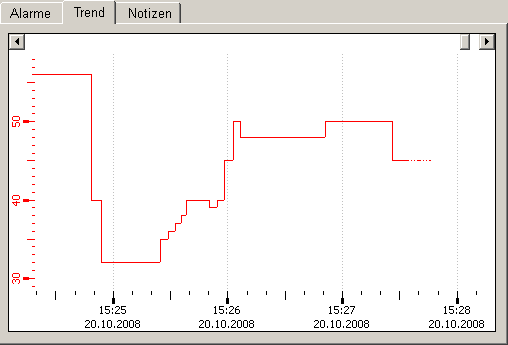
Registerkarte Notizen
In der Registerkarte "Notizen" können vom Benutzer Notizen hinterlegt werden, welche die entsprechende Objektinstanz (Datenpunkt) betreffen.
Im Feld "neue Notiz:" kann die Notiz verfasst und mit einem Klick auf
die Schaltfläche "Speichern" ![]() gespeichert
werden. Im Feld "letzte Notiz:" wird die zuletzt gespeicherte Notiz angezeigt.
gespeichert
werden. Im Feld "letzte Notiz:" wird die zuletzt gespeicherte Notiz angezeigt.
Mit
"Löschen" ![]() wird die Notiz gelöscht
(historisch bleibt die zuletzt gespeicherte Notiz erhalten).
wird die Notiz gelöscht
(historisch bleibt die zuletzt gespeicherte Notiz erhalten).
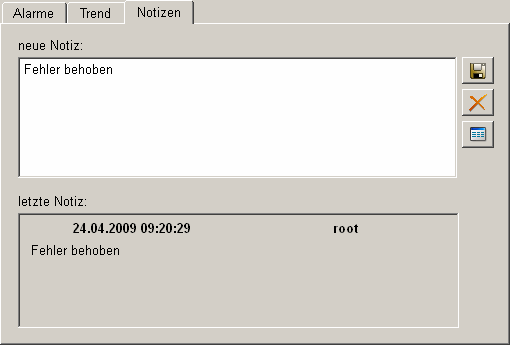
Die
Schaltfläche "Historische Notizen" ![]() öffnet das Notizenarchiv. Die Notizen der letzten 6, 12 oder 24 Monate können hier angezeigt
werden.
öffnet das Notizenarchiv. Die Notizen der letzten 6, 12 oder 24 Monate können hier angezeigt
werden.