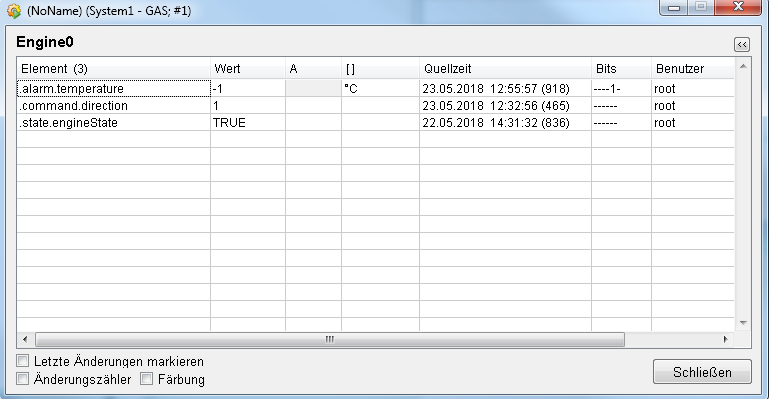Wie füge ich ein StdLib-Symbol zu einem Panel hinzu
Öffnen Sie den Objektkatalog der WinCC OA Library (GEDI Menü Ansicht -> Kataloge), um die für jeden Datenpunkttyp der WinCC OA Library zur Verfügung stehenden Symbole anzuzeigen, und fügen Sie per Drag & Drop ein Symbol einem Panelhinzu.
Dies öffnet automatisch das Panel "Referenz Definition".
Klicken Sie mit der linken Maustaste auf die drei Punkte "..." des $-Parameters $DP, um den "dpSelector" zu öffnen.
Wählen Sie im "dpSelector" einen Datenpunkt aus, dessen Werte/Zustände das Symbol anzeigen soll.
 Tipp
Tipp
Im "dpSelector" werden per Default alle im WinCC OA Projekt vorhandenen Datenpunkttypen angezeigt. Damit nur die Datenpunkttypen angezeigt werden, für welche dieses Symbol auch eingesetzt werden soll, müssen vorher im WinCC OA PARA in der Registerkarte "Symbole" des Datenpunkttypen alle Symbole vom Dateisystem geladen werden (siehe WinCC OA Online Hilfe "Modul PARA -> PARA-Modul -> Standardsymbole für DPTs").
Bestätigen Sie beide Fenster mit "OK".
$-Parameter eines Symbols
Desweiteren können in der Registerkarte "Optional" des Panels "Referenz Definition" zusätzliche Einstellungen für die Anzeige des Symbols in einem Panel parametriert werden. Dies ermöglichen die $-Parameter eines Symbols. Welche $-Parameter für ein Symbol gesetzt werden können, wird vom Library-Ersteller definiert. Markieren Sie das Symbol im Faceplate und doppelklicken Sie auf das Symbol oder klicken Sie auf "$-Parameter" im Attribut Editor des GEDI. Folgende optionale Einstellungen können über $-Parameter parametriert werden:
| Mögliche $-Parameter | Datentyp | Beschreibung |
|---|---|---|
| $_BOOL_ACTION_ENABLE | bool | Definiert, ob ein linker Mausklick auf das Symbol im laufenden Panel das zugehörige Faceplate öffnet. TRUE = Default. Faceplate wird geöffnet. FALSE = Faceplate wird nicht geöffnet. |
| $_DIRECTION_2 | string | Definiert die Lage des Symbolbilds - "vertikal" oder "horizontal". Üblich bei Symbolen, die z.B. ein Ventil oder Klappe repräsentieren. |
| $_DIRECTION_4 | string | Definiert die Richtung in die das Symbolbild zeigt - "up", "down", "right" oder "left". Üblich bei Symbolen, bei denen über die Richtung ein Wert repräsentiert wird. |
Kontextmenü eines Symbols
Ein rechter Mausklick auf ein Symbol in einem laufenden Panel öffnet das Kontextmenü. Dieses ermöglicht einen schnellen Zugriff auf die wichtigsten Tools zur Parametrierung und Information über den Datenpunkt, auf welchen das Symbol referenziert wurde. Jeder Library-Ersteller und -Anwender hat die Möglichkeit, das Kontextmenü um eigene Einträge zu erweitern bzw. existierende zu löschen. Per Default sind folgende Optionen im Kontextmenü enthalten, die bestimmte WinCC OA Features aufrufen:
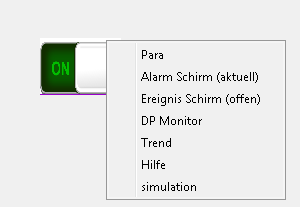
Para
Öffnet das Modul PARA gefiltert nach dem entsprechenden Datenpunkt.
 Hinweis
Hinweis
Der PARA kann nur dann geöffnet werden, wenn der Benutzer die "para"-Berechtigung (siehe Benutzerberechtigung in der StdLib sowie Berechtigungsstufen ) hat und das aktuelle User Interface im erweiterten (-extend) Modus läuft.
Alarm Schirm
Öffnet den Alarm Schirm für den Datenpunkt (eine eingeschränkte Sicht des Alarm Schirms bietet auch die Registerkarte "Alarme" des Faceplates). Der Alarm Schirm startet automatisch mit gesetzten Filtern.
Ereignis Schirm
Öffnet den Ereignis Schirm für den Datenpunkt. Der Ereignis Schirm startet automatisch mit gesetzten Filtern.
DP Monitor
Öffnet den Datenpunkt-Monitor, in welchem die Werte einzelner Datenpunktelemente direkt geändert bzw. eingesehen werden können.
Trend
Öffnet den variablen Trend für den Datenpunkt. Die Parametrierung der hier angezeigten Kurven der Datenpunktelemente findet über das Modul PARA statt. Klicken Sie dazu auf den Datenpunkttyp und wählen Sie in der Registerkarte "Trend" die Datenpunktelemente aus, deren Verlauf dargestellt werden soll.
Hilfe
Öffnet die Online Hilfe zum entsprechenden Datenpunkttyp.
Simulation
Öffnet ein Panel wo der Wert, die aktuelle Alarmfarbe, die Einheit, Die Anzahl der Wertänderungen, die Quellzeit, die Bits, Benutzer und Prozessinformation des Datenpunktes verfügbar sind.
In der Abbildung unterhalb wurden alle Checkboxes angehakt und die letzten Änderungen markiert. Die Anzahl der Änderungen wird angezeigt und die Texte werden in roter, schwarzer und grüner Farbe dargestellt.
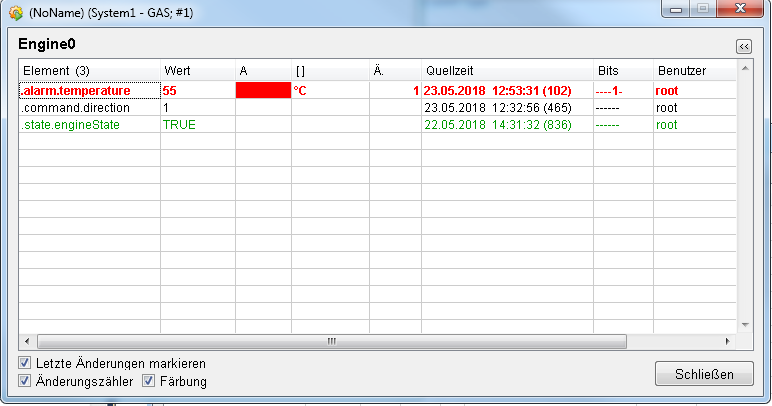
In der nächsten Abbildung wurden die Checkboxes nicht angehakt.