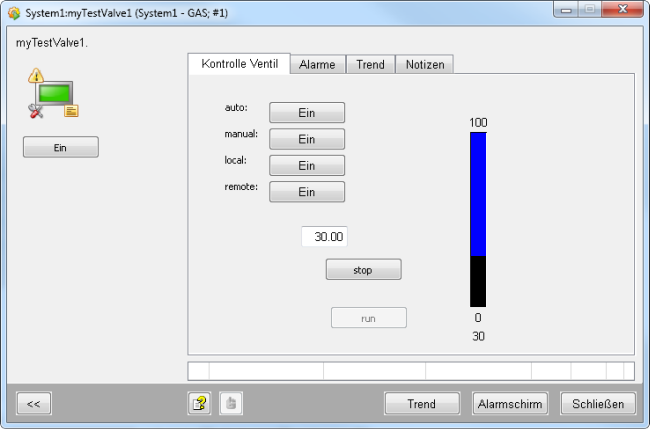Wie erstelle ich ein StdLib-Faceplate
Die Stdlib stellt eine Faceplate-Vorlage für die Standardansicht zur Weiterverarbeitung bereit - main.pnl (/panels/objects_parts/faceplates/STDLIB_template/main.pnl).
Ein Faceplate kann verwendet werden indem es über das "Standardobjektbibliothek einrichten"-Panel oder manuell gespeichert wird. Dieses Kapitel beschreibt beide Optionen.
Die Faceplate-Vorlage muss im Library-Projektverzeichnis gespeichert werden. Für die Gestaltung der Library werden ausschließlich Elementarsymbole eingesetzt, welche ebenso von der Stdlib zur Verfügung gestellt werden.
Dieses Kapitel beschreibt
-
wie Registerkarten zu einem Faceplate hinzugefügt werden sowie
-
wie die Überschrift einer Registerkarte im Faceplate geändert werden kann
 So erstellen Sie ein Faceplate
So erstellen Sie ein Faceplate
Faceplate über das Panel "Standardobjektbibliothek einrichten" erstellen
- Um ein Faceplate über das "Standardobjektbibliothek einrichten"-Panel erstellen, öffnen Sie das Panel über System Management -> Einstellungen -> Stdlib-Entwicklungstool
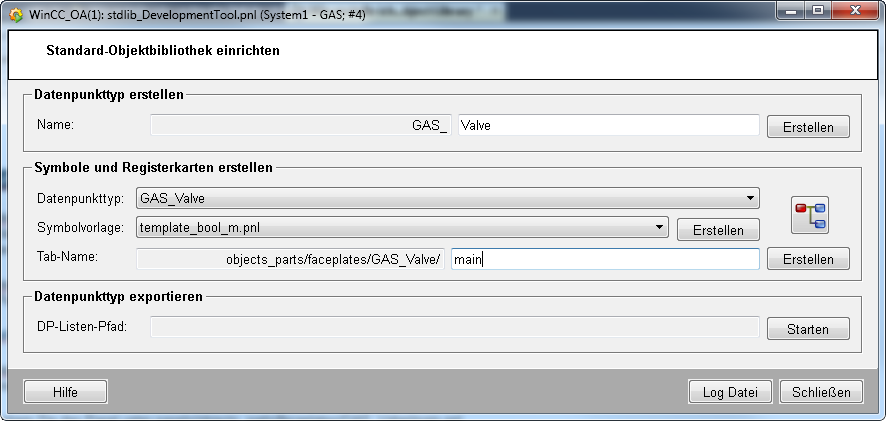
-
Erstellen Sie einen Datenpunkttyp indem Sie einen Datenpunktnamen in das Textfeld eingeben und "Erstellen" klicken. Es kann auch ein bereits existierender Typ verwendet werden.
-
Selektieren Sie den Datenpunkttyp aus der Datenpunkttyp-Combobox.
-
Selektieren Sie eine Symbolvorlage aus der "Symbolvorlage"-Combobox.
-
Erstellen Sie ein Main-Faceplate indem Sie den Namen "main" in das Tab-Name-Textfeld eingeben und auf "Erstellen" klicken. Das Faceplate wird im Projektverzeichnis /objects_parts/faceplates/[Datenpunkttyp] gespeichert.
-
Fahren Sie mit dem Schritt 5 der manuellen Erstellung eines Faceplates fort.
Faceplate manuell erstellen
-
Erstellen Sie die folgenden Verzeichnisse (fett markiert) in Ihrem WinCC OA Library-Projektverzeichnis:
-
/panels/objects_parts
-
/panels/objects_parts/faceplates
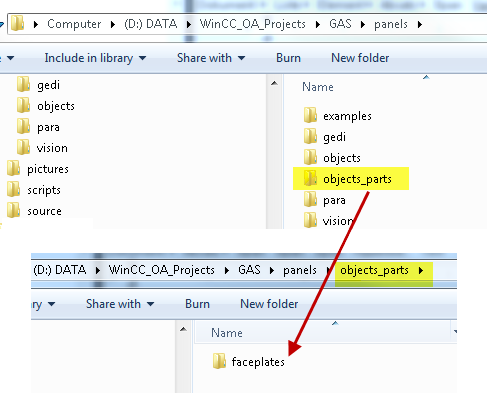
-
das Verzeichnis /panels/objects_parts/faceplates/<Datenpunkttypname> - optional. Es beinhaltet Registerkarten, die nur bei den Datenpunkten dieses Datenpunkttyps verfügbar sein werden.
-
Öffnen Sie die Projekt-Ansicht im GEDI.
-
Öffnen Sie in der Projekt-Ansicht das Verzeichnis \panels\objects_parts\faceplates\STDLIB_template des Stdlib Projektes und öffnen Sie das Panel main.pnl per Doppelklick.
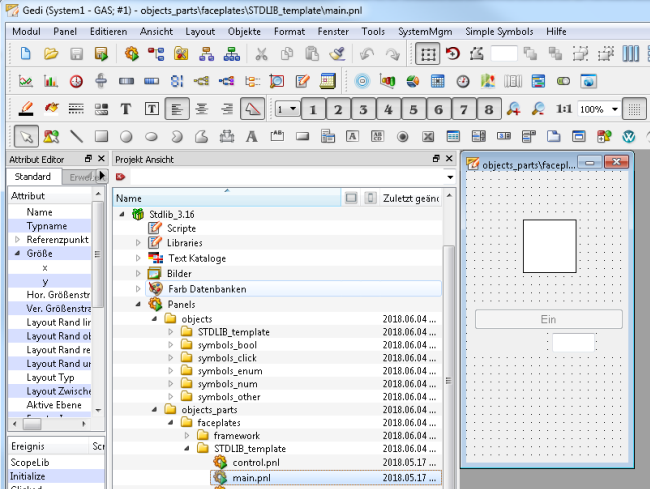
-
Speichern Sie das main.pnl im Ihrem Projektverzeichnis unter /panels/objects_parts/faceplates/<Datenpunkttypname> ab, um das Faceplate nur für den bestimmten Datenpunkttyp zu verwenden.
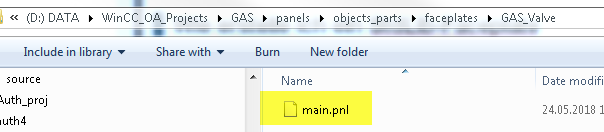
-
Testen Sie die Funktionalität des Faceplates, indem Sie ein Symbol aus dem Projektkatalog auf einem Panel platzieren, in der "Referenz Definition" einen Datenpunkt des Datenpunkttypen, in dessen Ordner das main.pnl abgelegt wurde, auswählen und das Panel mittels Quicktest starten.
 HINWEIS
HINWEIS
Um das Symbol zu selektieren, selektieren Sie das Symbol und blenden Sie die Ebene 8 über die GEDI-Objektleiste aus:

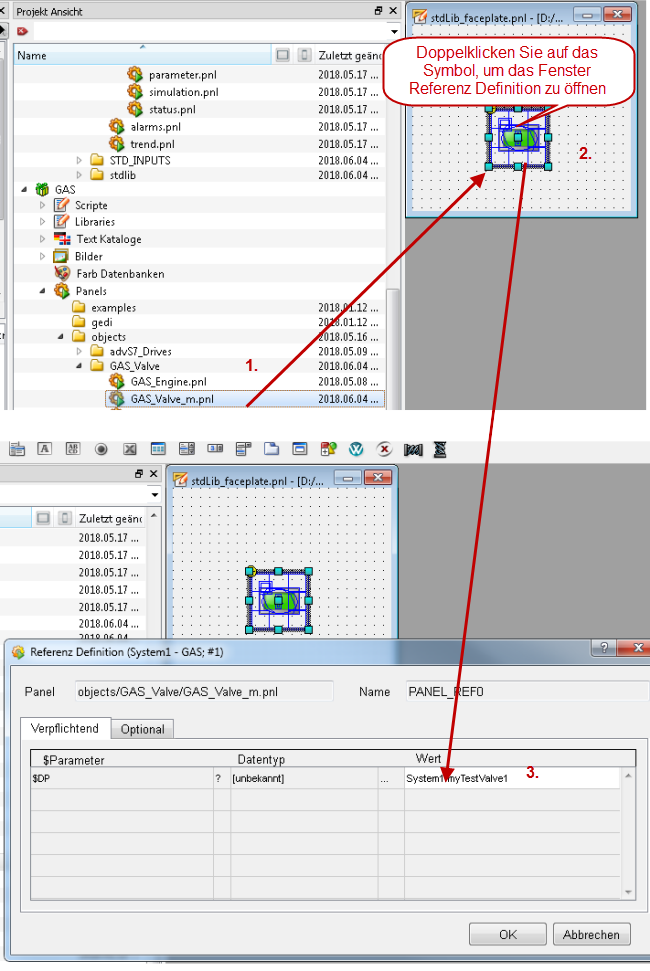
-
Wenn Sie auf das Symbol mit der linken Maustaste klicken, wird das Faceplate geöffnet, welches das Symbol darstellt.
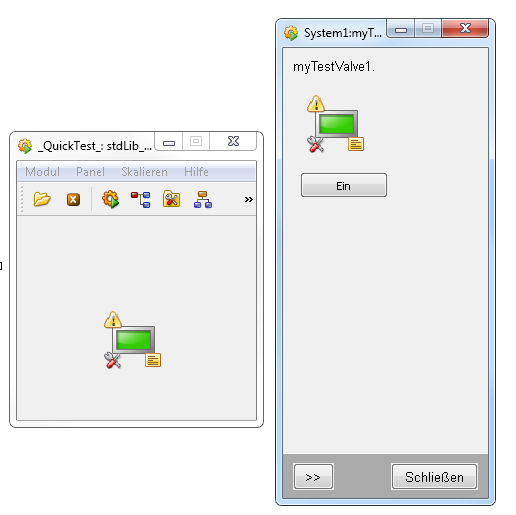
 So erweitern Sie das Faceplate um Tabs
So erweitern Sie das Faceplate um Tabs
Abhängig von der Struktur eines Datenpunkttyps, sind folgende Registerkarten in der erweiterten Ansicht eines Faceplates vorhanden:
-
"Alarme" - verfügbar, wenn am Knoten alarm das Datenpunktkonfig Summenmeldebehandlung vorhanden ist.
-
"Trend" - verfügbar, wenn in der Registerkarte "Trend" des PARA bei Markierung eines Datenpunkttyps mindestens ein Datenpunktelement ausgewählt wurde, dessen Kurve im Trend gezeichnet werden soll.
-
"Notizen" - verfügbar, wenn das Datenpunktelement den Knoten general mit dem Datenpunktelement note enthält, in welchem der interne Datenpunkttyp _STDLIB_Note eingebettet wurde, und der Config-Eintrag useNotes nicht auf FALSE gesetzt ist.
Fügen Sie eine Registerkarte über das "Standardobjektbibliothek einrichten"-Panel erstellen hinzu
-
Um ein Faceplate über das "Standardobjektbibliothek einrichten"-Panel erstellen, öffnen Sie das Panel über System Management -> Einstellungen -> Stdlib-Entwicklungstool
-
Selektieren Sie den erstellten Datenpunkttyp aus der Datenpunkttyp-Combobox und eine Symbolvorlage aus der Symbolvorlage-Combobox. Siehe Abbildung unterhalb.
-
Geben Sie den Namen "Control" für die Registerkarte in das Feld Tab-Name-Textfeld ein. Klicken Sie "Erstellen". Siehe Abbildung unterhalb.
-
Die Registerkarte wird im Projekt im Verzeichnis /Panels/objects_parts/<Datenpunkttyp-Name> gespeichert.
-
Die Registerkarte kann bearbeitet werden indem sie aus dem Verzeichnis /Panels/objects_parts/<Datenpunkttyp-Name> geöffnet wird.
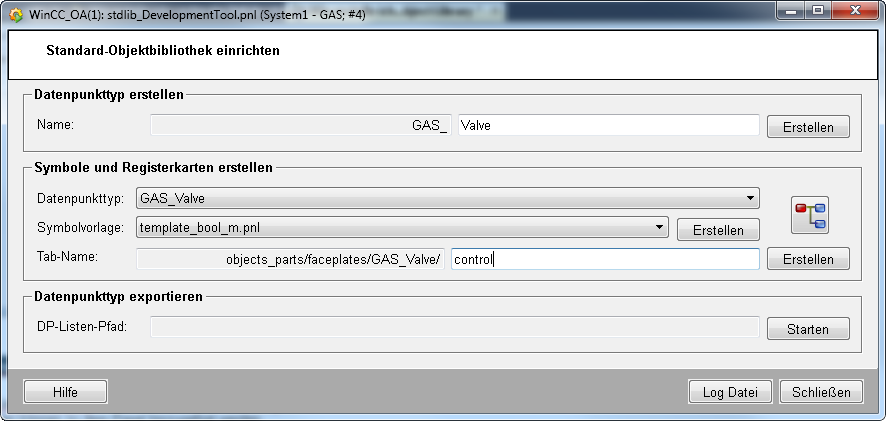
Fügen Sie eine Registerkarte zum Main-Faceplate manuell hinzu
Um eine Registerkarte zu einem Main-Faceplate hinzuzufügen, gehen Sie wie folgt vor:
-
Öffnen Sie das main.pnl aus Ihrem Library-Projektverzeichnis.
-
In dem Verzeichnis \panels\objects_parts\faceplates\STDLIB_template des Stdlib-Subprojektes befinden sich im Verzeichnis Panels, welche außer dem main.pnl (Faceplate) als Vorlagen für Registerkarten dienen. Vier unterscheidliche Panels sind verfügbar: control.pnl, parameter.pnl, simulation.pnl und status.pnl available.
-
Öffnen Sie im GEDI eine dieser Registerkartenvorlagen, z.B. control.pnl. Welche dieser Vorlagen für Ihre Registerkarte verwendet wird, ist zu diesem Zeitpunkt nicht relevant, da die Elementarsymbole in den Registerkarten zum späteren Zeitpunkt beliebig geändert werden können.
-
Speichern Sie die Registerkarte unter /panels/objects_parts/faceplates/<Datenpunkttypname>, wenn die Registerkarte nur in Faceplates, deren Symbol auf einen Datenpunkt dieses bestimmten Datenpunkttypen referenziert, vorhanden sein soll, oder unter /panels/objects_parts/faceplates, falls die Registerkarte projektweit in jedem Faceplate vorhanden sein soll.
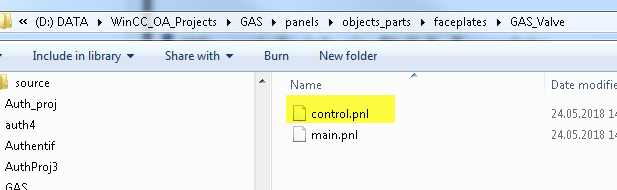
-
Testen Sie, ob die Registerkarte in der erweiterten Ansicht eines Faceplates vorhanden ist. Wenn nicht, dann überprüfen Sie, ob das Registerkarten-Panel im richtigen Verzeichnis gespeichert wurde.
Die Registerkarte wird angezeigt, zudem werden auch andere Registerkarten angezeigt. Für wie alle Registerkarten angezeigt werden - siehe Beschreibung weiter oben.
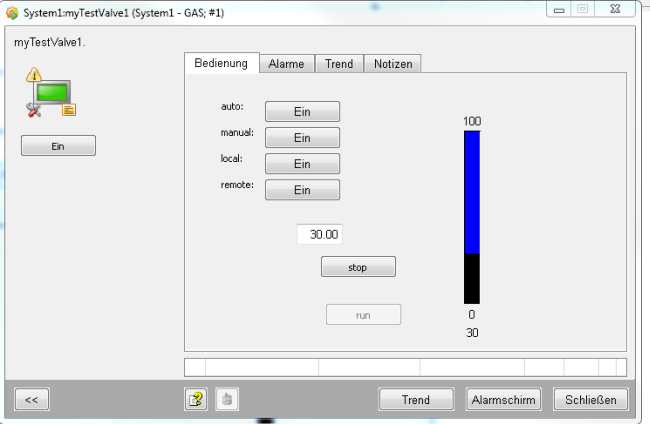
-
Auf diese Weise können Sie eine beliebige Anzahl von Registerkarten einem Faceplate hinzufügen.
-
Speichern Sie das main.pnl mit Ihren Änderungen.
 So ändern Sie die Überschrift der Registerkarte im Faceplate
So ändern Sie die Überschrift der Registerkarte im Faceplate
Per Default wird im Faceplate die Überschrift einer Registerkarte angezeigt, unter welchen Namen diese gespeichert wurde. Um die Überschrift sprachabhängig zu ändern, gehen Sie folgendermaßen vor:
-
Öffnen Sie die Projekt-Ansicht im GEDI.
-
Klicken Sie mit der rechten Maustaste auf "Text Kataloge" in Ihrem Library-Projekt.
-
Wählen Sie die Option "Neuen Katalog Erzeugen" des Kontextmenüs.
-
Geben Sie folgenden Namen für den Katalog ein: <Library-Projektname>.cat.
-
Öffnen Sie mittels Doppelklick Ihren erstellten Katalog.
-
Geben Sie unter "Schlüsselwort" den Namen des Registerkarten-Panels ein, unter welchem es gespeichert wurde.
-
Geben Sie in den benachbarten Spalten die Überschriften für die Registerkarten ein, welche in den entsprechenden Projektsprachen eingesetzt werden sollen.
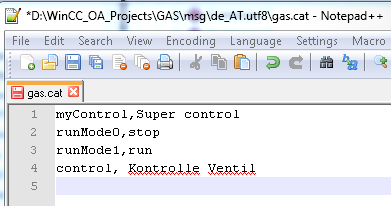
-
Speichern Sie Ihre Eingaben und öffnen Sie die erweiterte Ansicht des Faceplates, um Ihre Änderungen nachzuvollziehen.