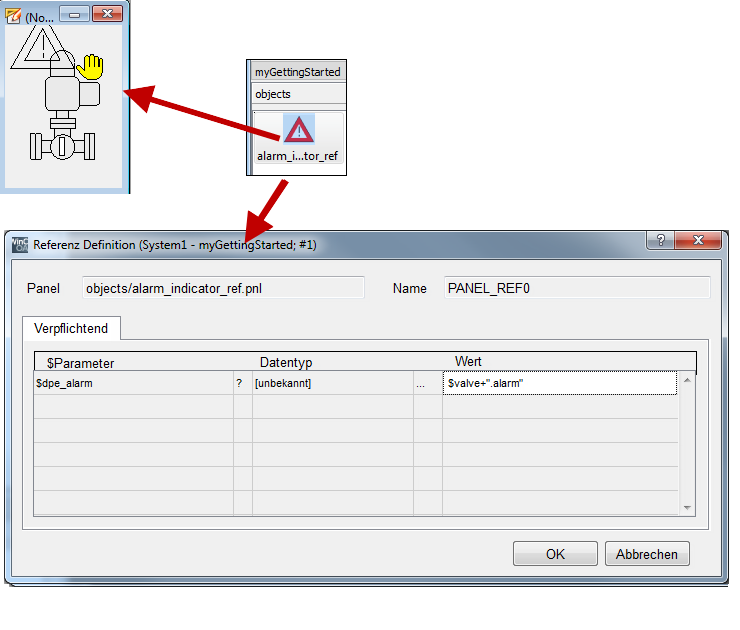Anzeige eines Alarms beim Objekt
Die Darstellung von Alarmen im Prozessbild kann auf recht unterschiedliche Art und Weise erfolgen. Zum einen besteht die Möglichkeit, direkt die Hintergrund-oder Vordergrundfarbe des Gerätesymbols dafür heranzuziehen. Dabei wird beim Vorliegen eines anzeige- oder quittierungspflichtigen Zustands die Alarmzustandsfarbe angezeigt und andernfalls die Originalfarbe - also jene Farbe in der das Objekt ursprünglich gezeichnet wurde. Die Parametrierung mit dem Wizard erfolgt dann wie in der Abbildung auf Seite Dynamisierung von Grafikelementen dargestellt.
Wir werden zunächst die beiden Textfelder zur Anzeige der Niveaus in den Tanks T1 und T2 auch für die Alarmanzeige heranziehen.
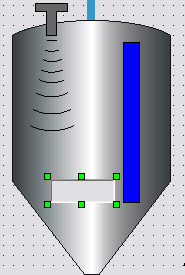
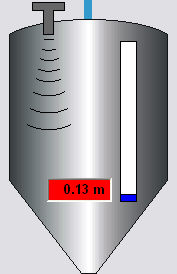
Selektieren Sie den Wertanzeiger und erstellen Sie mit dem Wizard bei Initialize eine meldeabhängige Farbänderung der Hintergrundfarbe. Geben Sie für das Datenpunktelement T1.alarm bzw. T2.alarm an.
Bereits jetzt kann die Alarmanzeige in den Wertanzeigen getestet werden. Öffnen Sie das Prozessbild in der Vorschau des GEDI und setzen Sie den Wert für das Niveau im Tank auf einen Wert von 0.10 m. Sofort wird der Niedrigalarm ausgelöst und durch schnelles, rotes Blinken des Hintergrunds im Textfeld angezeigt.
Quittierungs-Ereignis
Damit eine solche Alarmanzeige auch direkt im Anlagenbild quittiert werden kann, bzw. eine Gesamtquittierung auf einem solchen Panel überhaupt möglich ist, muss noch das Quittierungs-Ereignis verarbeitet werden. Auch diese Parametrierung kann über den Wizard vorgenommen werden.
-
Selektieren Sie das Textfeld zur Niveau-Anzeige beim TankT1.
-
Klicken Sie im Eigenschaften-Fenster auf das SymbolÖffne Attribut Wizardneben Acknowledge.
-
Geben Sie im Feld DatenpunktelementT1.levelein und übernehmen Sie den Wert durch Klick auf die Schaltfläche "Anfügen"
 in die Quittierliste. Da wir keine weiteren
Alarme auf anderen Datenpunktelementen mitquittieren möchten, kann die
Parametrierung durchFertigstellenabgeschlossen werden.
in die Quittierliste. Da wir keine weiteren
Alarme auf anderen Datenpunktelementen mitquittieren möchten, kann die
Parametrierung durchFertigstellenabgeschlossen werden. -
Analog zu T1 muss T2 konfiguriert werden.
Wird im vorher besprochenen Fall der Alarmanzeige gleichzeitig dieser Objektbereich (z.B. die Hintergrundfarbe) für die Darstellung des Betriebszustands verwendet, so kann dies zu ungewollter Überdeckung von Informationen führen.
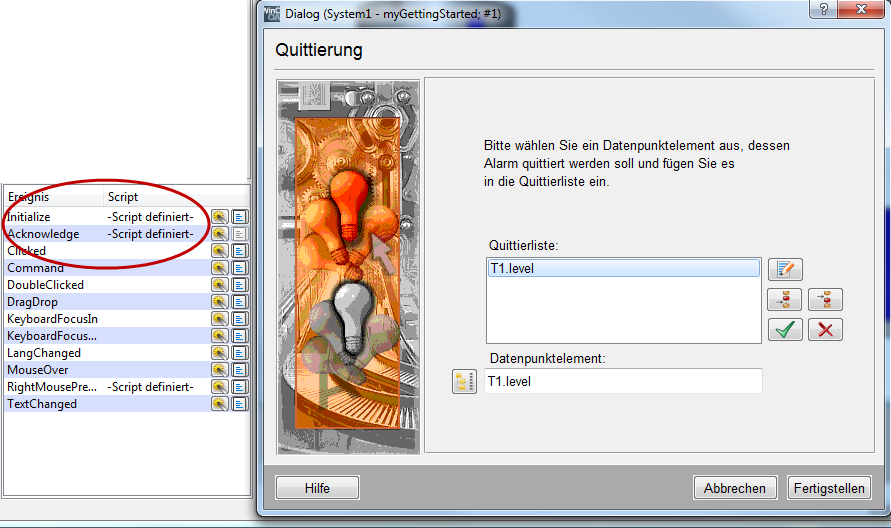
Separate Alarmanzeiger
Abhilfe schafft hier die Darstellung über ein eigenes Grafikelement im Gerätesymbol, so wie wir es beim Alarmanzeiger im Pumpensymbol gemacht haben. Ergänzen Sie auch diesen Anzeiger mit einem Quittierungseintrag in EventAcknowledge, und zwar für P1.alarm .

Ähnlich wie bei der Pumpe soll nun für die Ventile noch ein derartiger Alarmanzeiger gestaltet werden. Anstatt diesen aber direkt in die Ventilreferenz zu integrieren, möchten wir diesen als eigene, neue Referenz gestalten. Der Vorteil ist dabei, dass wir ihn später nach Belieben in jedem weiteren Gerätesymbol einsetzen könnten.
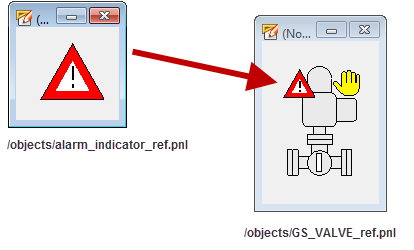
Die folgende Schritt-für-Schritt-Anleitung hilft Ihnen, einen wieder verwertbaren Alarm-Anzeiger zu erzeugen und diesen in das Ventilsymbol zu integrieren.
-
Legen Sie ein neues Panel mit der ungefähren Größe von 120x90 Pixel an und speichern Sie dieses unter
.../panels/objects/alarm_indicator_ref.pnlin ihrem aktuellen Projektverzeichnis. -
Zeichnen Sie eine Polylinie in der Form eines gleichschenkeligen Dreiecks und wählen Sie für die Hintergrundfarbe Rot sowie für die Vordergrundfarbe (Randfarbe) Schwarz. Hinweis: Bei einer Rastereinstellung von 8x8 sollte die horizontale Basis 8 Rasterteilungen (64 Pixel) und die vertikale Ausdehnung 7 Rasterteilungen (56 Pixel) messen.
-
Zeichnen Sie eine weitere solche Polylinie in der Form eines gleichschenkeligen Dreiecks. Wählen Sie für die Hintergrundfarbe Weiß und für die Vordergrundfarbe Rot. Passen Sie dieses zweite Dreieck wie abgebildet in das erste ein. Tipp: Sie können das zweite Dreieck als Kopie des ersten erstellen - ändern Sie dann die Farben und verkleinern Sie die Form proportional.
-
Fügen Sie zwei kurze, gerade Linien mit der Linienstärke 2 dazu, um ein Ausrufungszeichen zu stilisieren. Sehr kurze Linien zeichnen Sie am besten im Zoom-Modus desGEDIund mit einem verkleinerten Raster. Alternativ können Sie längere Linien zeichnen und diese durch Veränderung der Einstellungen von Top und Bottom im Eigenschaften-Fenster verkürzen/positionieren.
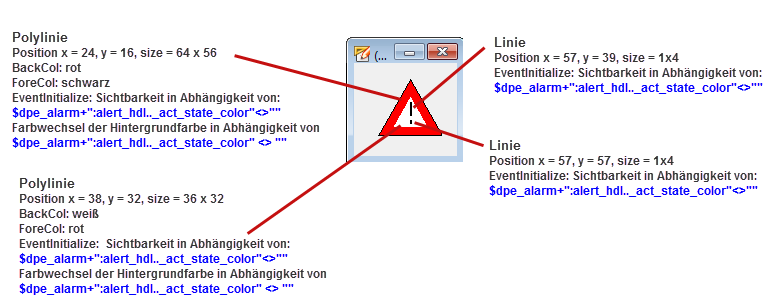
Als nächstes wollen wir die dynamischen Eigenschaften des Alarmanzeigers festlegen. Wir nutzen wiederum die einfache Parametrierung ( Wizard). Allerdings kommt diesmal eine neue Besonderheit ins Spiel: Die Angabe des Datenpunkts beinhaltet nun überhaupt keine statischen Adressanteile mehr. Unser neuer $-Parameter $dpe_alarmerwartet also die Angabe eines vollständigen Datenpunktelements, dessen Alarmzustand wir anzeigen möchten.
Der zweite Teil "_alert_hdl.._act_state_color" ist kein Element dieses Datenpunktes, sondern die Angabe eines Attributs zu einem Konfigs (siehe dazu auch Abschnitt Adressierung von Datenpunktelementen / Konfigs / Attribute). Wir möchten hier nicht den Wert des Datenpunktelements auswerten, sondern die aktuelle Zustandsfarbe der Meldebehandlung auf diesem Element. Dem entsprechend müssen die Parametrierungen auch leicht anders aussehen.
-
Selektieren Sie alle 4 Grafikobjekte aus denen die Referenz besteht gemeinsam und öffnen Sie die einfache Parametrierung ( Wizard) im Eigenschaften-Fenster, Registerkarte "Standard" beim Initialize.
-
Wählen Sie die Animationsart "Sichtbarkeit ändern".
-
Geben Sie im Feld Datenpunktelement die Zeichenkette $dpe_alarmein.
-
Geben Sie im Feld daneben die Zeichenkette ":_alert_hdl.._act_state_color"ein.
-
Selektieren Sie in der Combobox "Typ:" für den Datentyp string .
-
Geben Sie im Feld neben der Combobox (Vergleichsoperator) "Ist gleich" zwei Anführungszeichen "" ein (Vergleich auf Leerstring) - Unsere Anmeldung auf die aktuelle Zustandsfarbe liefert einen Leerstring, wenn kein anzeige- oder quittierungspflichtiger Zustand vorliegt!
-
Wählen Sie für diesen Zustand "Objekt unsichtbar". Wir möchten, dass der ganze Alarmanzeiger ausgeblendet wird, so lange alles in Ordnung ist.
-
Schließen Sie diesen Schritt durch Klick auf Fertigstellen ab.
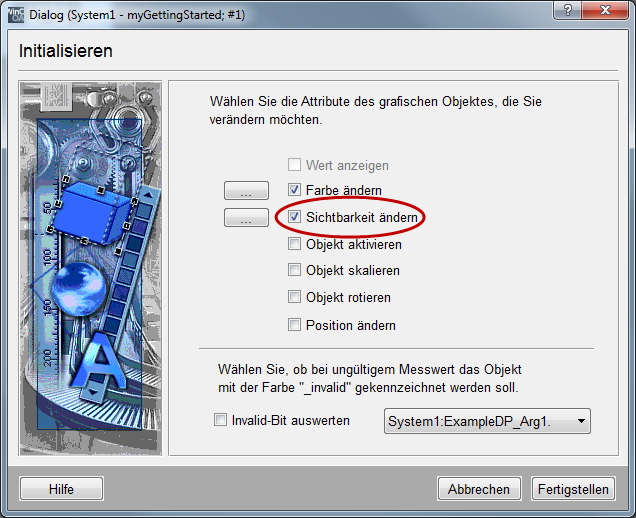
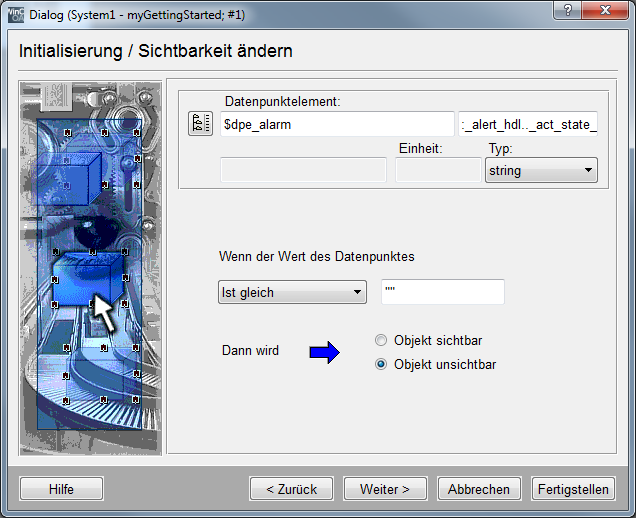
Der Anzeiger soll im Alarmfall nicht nur sichtbar werden, sondern zusätzlich die aktuelle Farbe des Meldezustands anzeigen. Durch die direkte Übernahme dieser Farbe kann der Anzeiger dann ohne weitere Parametrierung eine beliebige, in der jeweiligen Meldeklasse definierte Farbe annehmen. Wir müssen uns bei der Parametrierung nicht weiter darum kümmern.
-
Heben Sie die Mehrfach-Selektion auf und Selektieren Sie nur das äußere, rote Dreieck des Alarmanzeigers.
-
Öffnen Sie den Wizard der einfachen Parametrierung beim Initialize.
-
Wählen Sie zusätzlich zur vorhandenen Parametrierung der Sichtbarkeit den Punkt "Farbe ändern" an.
-
Wählen Sie im nächsten Schritt des Wizards "Hintergrundfarbe"und"Meldebehandlung" aus. Klicken Sie aufWeiterum zum nächsten Schritt zu gelangen.
-
Geben Sie im Feld Datenpunktelement$dpe_alarmein und schließen Sie die Parametrierung durch Klick aufFertigstellenab.
-
Öffnen Sie den Wizard bei Acknowledge und tragen Sie im Feld Datenpunktelement $dpe_alarm ein. Übernehmen Sie diesen Wert durch Klick auf
 in die
Quittierliste. Schließen Sie die Parametrierung durch Klick
aufFertigstellenab.
in die
Quittierliste. Schließen Sie die Parametrierung durch Klick
aufFertigstellenab. -
Speichern Sie die Referenz.
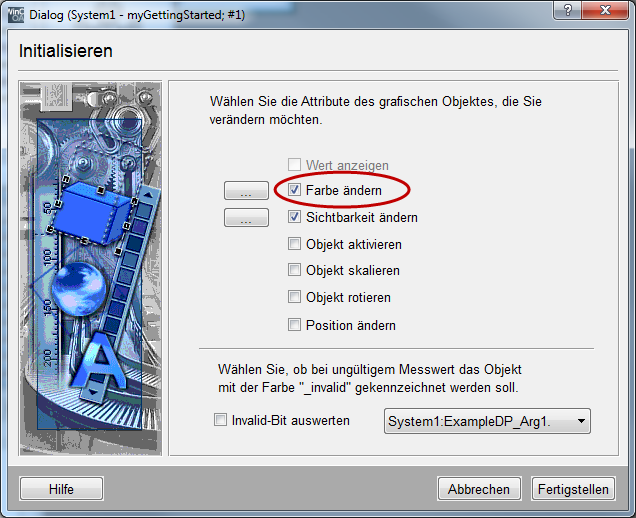
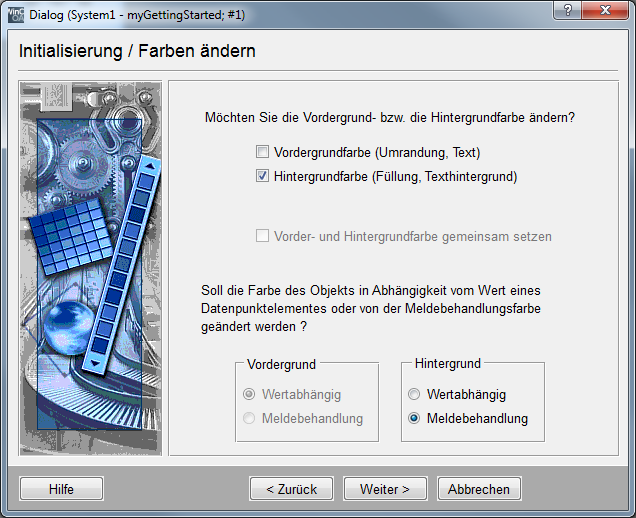
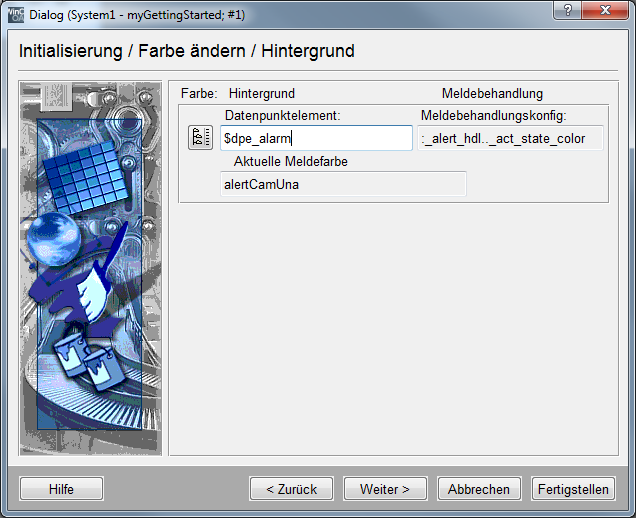
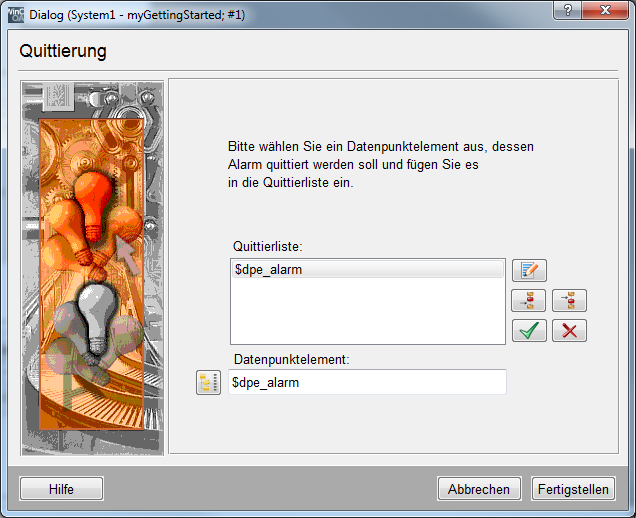
Der Anzeiger kann auch dann noch sichtbar sein und blinken, wenn der alarmauslösende Zustand bereits behoben ist. Auch der Zustand GING/UNQUITTIERT muss bei den benutzten Alarmklassen noch angezeigt werden. Quittieren Sie in diesem Fall den Alarm und schon wird auch der Anzeiger unsichtbar!
Nun soll der neue, universelle Alarmanzeiger noch in das Ventil-Referenzobjekt
eingefügt werden. Sie finden den Anzeiger bereits als "alarm_indicator_ref "
im Katalog (siehe erste Abbildung auf der Seite Nutzung fertiger
Symbole zur Datenanzeige) des lokalen Projektverzeichnisses im
grafischen Editor GEDI . Wenn Sie möchten, können Sie auch diesem Referenzobjekt ein
Katalog-Icon zuordnen - sie finden ein passendes im Versionsverzeichnis unter
.../
pictures/indicators/alarm_indicator.bmp .
-
Öffnen Sie das ReferenzpanelGS_VALVE_ref.pnl(Ventil-Referenzobjekt) im grafischen Editor.
-
Ziehen Sie das Referenzobjekt alarm_indicator_ref aus dem Katalog in das Ventil-Referenzpanel.
-
Weisen Sie im automatisch geöffneten Parametrierdialog dem$-Parameter$dpe_alarmdes Anzeigers die Zeichenkette$valve+".alarm" zu. Dies ist notwendig, da unser Alarmanzeiger eine ganzen Bezeichnerstring bis zum Element erwartet und der Parameter$valveder aufrufenden Referenz nur den Datenpunktnamen (= 1.Ebene) repräsentiert.
-
Verkleinern Sie den Alarmanzeiger etwas und positionieren Sie ihn links oben in der Symboldarstellung
-
Speichern Sie das Ventil-Referenzpanel.