Projekt anlegen
Unter "Projekt" versteht man in WinCC OA eine lauffähige Einheit zur Lösung einer leit- oder visualisierungstechnischen Aufgabenstellung. Im Normalfall läuft auf einem Rechner genau ein Projekt. Zusätzlich zu den Programmen und Basiskomponenten, die mit der Installation bereitgestellt wurden, beinhaltet das Projekt alle spezifischen Parametrierungen zu einer Aufgabenstellung. Diese umfassen im Wesentlichen:
- Datenpunkttypen (Definition von Geräten)
- Datenpunkte (Variablen des Prozessabbildes / Repräsentation von Geräten)
- Panels (Prozessbilder, Dialoge, Symbole)
- Anlagenspezifische Verarbeitungen (Scripts, Schaltuhren, Rezepte, ...)
- Konfigurationen (Archiveinstellungen, Alarmierung, Trends, …)
Um mit WinCC OA arbeiten zu können, muss zumindest ein Projekt am Rechner vorhanden sein. Im Rahmen der vorhin durchgeführten Installation wurden bereits 2 Projekte angelegt und betriebsbereit eingerichtet (siehe nachfolgende Abbildung). Für die nun folgenden, eigenen Projektierungsschritte, legen wir jedoch ein eigenes neues Projekt an - folgen Sie der unten stehenden Anleitung:

- Öffnen Sie die Projektadministration
- Klicken Sie mit der Maus auf das Symbol
 (Neu)
(Neu) - Wählen Sie im Wizard die Installationsvariante Standard Projekt und Klicken Sie Weiter.
- Geben Sie im Feld Projektname die Zeichenkette myGettingStarted ein.
- Selektieren Sie als Projektsprache mit der Maus die Zeile Deutsch – Österreich und Englisch-US.
- Wählen Sie das Zielverzeichnis für das Projekt mit dem Verzeichnis-Selektor aus oder geben Sie den Pfad manuell ein: C:/WinCC_OA_Proj/; Klicken Sie anschließend Weiter.
- Bestätigen Sie den folgenden Dialog mit OK um das Projekt anzulegen – warten Sie die Generierung der Datenbank ab (kann abhängig von der Sprachwahl einige Zeit in Anspruch nehmen).
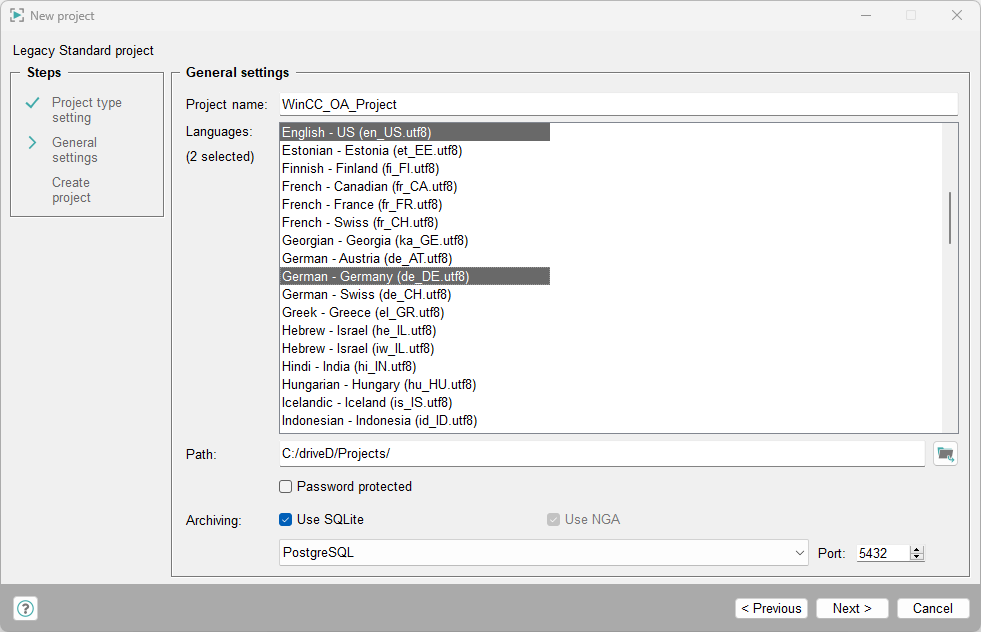
Nach Abschluss der Erstellung eines Projektes, wird das neue Projekt mit seinem Namen in der Projektadministration sichtbar. Es ist nun für den ersten Start bereit (siehe Abschnitt Starten, Stoppen).
| Projektname | Version | Pmon Status |
|---|---|---|
| DemoApplication_3.20 | z.B. 3.20 | läuft nicht |
| GettingStarted_3.20 | z.B. 3.20 | läuft nicht |
| myGettingStarted | z.B. 3.20 | läuft nicht |
Um ein Projekt für mehrsprachige Bedienoberflächen anzulegen, muss lediglich beim 5. Arbeitsschritt über Halten der [STRG] Taste eine Anzahl weiterer Sprachen mit der Maus selektiert werden. Für all jene Sprachen könnten dann später individuelle Texte und Schriftarten für die Oberflächen der Bedienplätze definiert werden (Mehrsprachigkeit).
Sie können auch ein Passwort für den Projektbenutzer und für die Benutzer root und para festlegen. Es können auch optionale Benutzer hinzugefügt werden. Wenn Sie kein Passwort angeben, wird die Benutzeroberfläche ohne Benutzer gestartet.

Der nachfolgende Prozess der Datenbankgenerierung dauert bei anderen Sprachen als "Deutsch - Österreich" mitunter mehrere Minuten.
Für weitere Informationen bezüglich des Anlegen eines neuen Projektes siehe: Projektadministration > Projekt anlegen
Lizenzierung
Wenn Sie WinCC OA ohne gültige Lizenz starten, werden Sie beim Hochfahren des Projektes darauf aufmerksam gemacht. Nach einer 30 Minuten dauernden Demoperiode beendet sich das System ohne Vorwarnung von selbst! Für mehr Information, siehe Kapitel Lizenzierung
