Aufbau und Navigation
Hier finden Sie noch eine Beschreibung zum Nachschlagen zu:
dem Aufbau von WinCC OA Excel-Report
den Navigationselementen mit Namen und Funktion der Schaltflächen und der Menüeinträge
Aufbau von WinCC OA Excel-Report
Nach dem Starten des Excel Reports (= WinCC OA Excel-Report) erscheint die gewohnte Excel-Oberfläche mit folgenden Menü-Erweiterungen für WinCC OA Excel-Report:
Die Menüeinträge und die Bediendialoge der WinCC OA Report Menüs können in verschiedenen Sprachen angezeigt werden. Die Sprache stellen Sie unter Report/Konfiguration/Optionen ein.
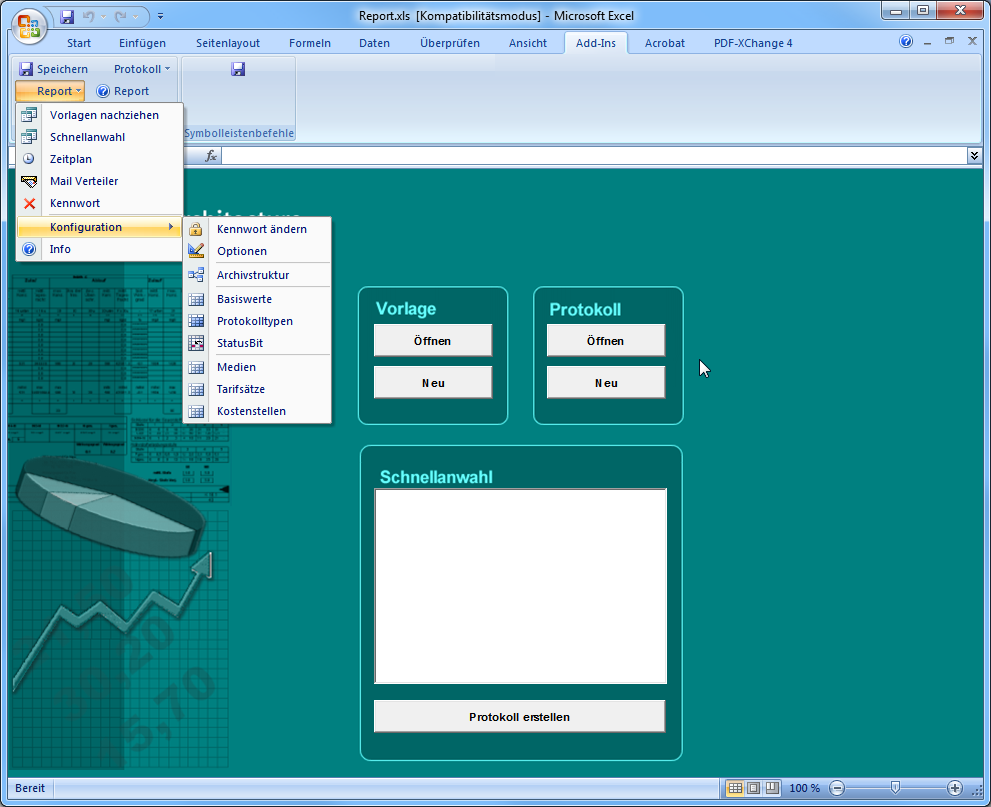
Schaltflächen der Reportstartseite
Die Schaltflächen und die Auswahlliste in der Reportstartseite stellen Ihnen Funktionen per Mausklick zur Verfügung, die Sie auch in den Menüs finden. Die Hauptmenüs und die wichtigsten Unterpunkte verfügen über Zugriffstasten. (z.B.: ALT + V: Menü Vorlage, + E: Datenpunkt einfügen).
| Name der Schaltfläche | Funktionsaufruf bei Klick auf die Schaltfläche |
|---|---|
| Vorlage Öffnen | Öffnet eine bereits erstellte Vorlage zur Bearbeitung. |
| Vorlage Neu | Erstellt eine neue Vorlagendatei. Zuerst wählen Sie eine Formatvorlage, dann wählen Sie Datenpunkte, dann den Protokolltypen für die Datenabfrage. |
| Protokoll Öffnen | Öffnet ein schon erstelltes Protokoll, das bereits mit Werten gefüllt ist. |
| Protokoll Neu | Erstellt ein neues Protokoll. Zuerst wählen Sie eine Vorlage aus, dann einen Zeitbereich, für den das Protokoll erstellt werden soll. |
| Schnellanwahl | Mit einem Doppelklick auf einen Listeneintrag kann das Protokoll für die letzte abgeschlossene Periode und für eine vorselektierte Vorlage besonders schnell erstellt werden. |
| Protokoll erstellen | Erstellt ein Protokoll mit dem zuvor selektierten Eintrag in der Schnellanwahl. |
Die Menüs in WinCC OA Excel-Report
Das Menü Report
Die obige Abbildung zeigt ein geöffnetes Menü Report.
Den Menüeintrag Vorlagen nachziehen benötigen Sie, wenn Sie Vorlagen aus älteren Excel-Report-Versionen verwenden.
Mit Schnellanwahl richten Sie die Anzeige der Auswahlliste Schnellanwahl in der Startseite von report.xls ein.
Mit Zeitplan stellen Sie die Zeitpunkte für die automatisierte Erstellung von Protokollen und den nachfolgenden Aktionen Drucken und Speichern des Protokolls ein.
Mit Mail Verteiler können Sie Protokolle per Email versenden. Das fertige Protokoll kann entweder mit dem Zeitplan oder manuell verschickt werden.
Kennwort. Alle Einstellungen der Konfigurationen (mögliche Datenstrukturen, Grundeinstellungen etc.) sind mit einem Passwort geschützt. Nach korrekter Eingabe erhält der Benutzer die Möglichkeit, die Checkbox Passwort speichern zu aktivieren. Beachten Sie, dass die Bestätigung eines Passwortes mit "OK" nur dann möglich ist, wenn das richtige Passwort eingetragen wurde! Ansonsten ist die "OK" Schaltfläche deaktiviert. Nach erfolgreicher Passworteingabe ist die Angabe des Passwortes bis zum nächsten Start des Reports nicht mehr notwendig. Erkennbar ist dieser Zustand an dem Symbol
 vor dem Eintrag des MenüsReport->Kennwort.Ein Mausklick
auf diesen Eintrag sperrt die Konfiguration wieder, das Symbolbild wechselt zu
vor dem Eintrag des MenüsReport->Kennwort.Ein Mausklick
auf diesen Eintrag sperrt die Konfiguration wieder, das Symbolbild wechselt zu  - der Benutzer logt
sich mit dem Passwort aus. Durch den Passwortschutz können wesentliche Einstellungen
beim Reporting gegen Zugriff durch nicht ausreichend qualifiziertes Personal geschützt
werden.
- der Benutzer logt
sich mit dem Passwort aus. Durch den Passwortschutz können wesentliche Einstellungen
beim Reporting gegen Zugriff durch nicht ausreichend qualifiziertes Personal geschützt
werden.
Kennwörter
Das Default-Passwort für die Konfiguration des Report lautet "erAdmin", kann aber jederzeit geändert werden.
Die Einstellungen für Report können nur vorgenommen werden, wenn Sie ein Kennwort angegeben haben. Das Kennwort ist fixcodiert ("erAdmin") und sollte nach dem ersten Start des Reports unbedingt geändert werden.
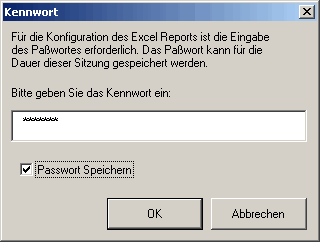
Mit Info öffnen Sie ein Infofenster mit der aktuellen Versionsinfo, Links zur WinCC OA Homepage und den ETM -Kontaktadressen.
Das Untermenü Report -> Konfiguration
Mit dem Menüeintrag Konfiguration im Menü Report öffnen Sie ein Untermenü, wie in der unteren Abbildung dargestellt.
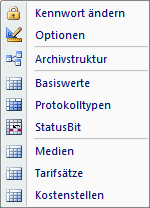
Mit Kennwort ändernändern Sie eine Passwort.
Mit Optionen richten Sie die Kommunikation via TCP/ IP zwischen dem ComManager und WinCC OA ein.
Mit Archivstruktur lesen Sie die Archivstruktur aus WinCC OA ein.
Unter Basiswerte bestimmen Sie für jeden Protokolltyp die Verbindung zwischen den Datenpunkttypen bzw. -namen (repräsentiert durch die Basiswerte) und ihren Archivwerten.
Unter Protokolltypen wählen Sie die Zeitwerte und das Intervall, auf denen jeweils ein Protokolltyp basiert.
Mit StatusBit können Sie Anzeigeformate abhängig von WinCC OA Statusbits zuweisen. (z.B. Kennzeichnung von ungültigen Werten als durchgestrichen).
Mit Medien können Sie neue Medien erstellen und bereits erstellte bearbeiten oder löschen.
Mit Tarifsätze können Sie neue Tarifsätze erstellen und bereits erstellte bearbeiten oder löschen.
Mit Kostenstellen können Sie neue Kostenstellen auf Basis eines Tarifsatzes erstellen und bereits erstellte bearbeiten oder löschen.
Wie Sie die Konfiguration eines Reports einstellen, erfahren Sie im Kapitel Konfigurationen von WinCC OA Excel-Report.
Das Menü Vorlage
Die Menüeinträge des Menüs Vorlage sehen Sie auch in der Abbildung:
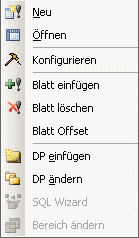
Mit Vorlage Neu erstellen Sie eine neue Vorlage auf der Basis einer Mastervorlage. Nach dem Links-Klick auf Vorlage Neu erscheint das Dialogfenster Protokoll Format.
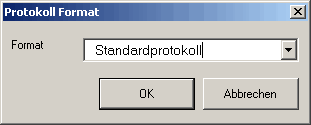
Bei Klick auf Öffnen wird ein Dateiauswahlfenster eingeblendet, in dem Sie eine Vorlagendatei auswählen können, um diese zu editieren.
Mit Klick auf Konfigurieren wird das Dialogfenster Protokolltyp eingeblendet.
Mit Blatt einfügen können Sie ein neues Tabellenblatt bzw. eine weitere Vorlage einfügen.
Mit Blatt löschen können Sie ein markiertes Blatt endgültig löschen.
Mit Blatt Offset kann für das ausgewählte Arbeitsblatt ein Offset angegeben werden, welcher für alle DPT und Zeiten des Blattes angewandt wird (vgl. Datenpunkt einfügen - Offset für zusätzliche Informationen für den Offset).
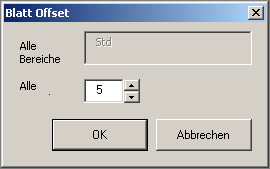
Mit DP einfügen wählen Sie eine Datenquelle bzw. einen Datenpunkt aus, der dann an der markierten Stelle eingefügt wird (Spalten- bzw. Zeilenzuordnung für Datenpunkte).
Mit DP ändern aktualisieren Sie die Datenpunktzuordnung zu einer Spalte (bzw. Zeile).
Mit SQL Wizard können Sie Dialog geführt rasch eine SQL Abfrage zusammenstellen (nur bei Verwendung der SQL Vorlage aktiv).
Mittels Bereich ändern kann die Berechtigungsstufe für die entsprechende Vorlage gewählt werden. Dieser Punkt setzt eine korrekte Konfiguration der Berechtigungen mittels eines WinCC OA Login voraus.
Das Menü Protokoll
Der Menüeintrag Neu hat dieselbe Funktion wie die Schaltfläche Protokoll/Neu. Zuerst wählen Sie eine Vorlage aus, dann einen Zeitbereich (Periode), für den das Protokoll erstellt werden soll.
Bei einem Klick auf Öffnen wird ein Dateiauswahlfenster eingeblendet, in dem Sie eine bestehende Protokolldatei auswählen können.
Ein bereits erstelltes und geöffnetes Protokoll kann auch sofort per Email verschickt werden. Hierfür wird der Eintrag Mail verschicken im Menü Protokoll verwendet (siehe Mail Verteiler). Ebenso kann es sofort als HTML gespeichert werden mittels des Eintrag Als HTML Speichern (siehe HTML-Seiten erstellen).
