Konfiguration - Menüeinträge
Unter dem Menüeintrag Report -> Konfigurationsind alle Einstellungen erreichbar, die im Regelfall nur bei der Einrichtung des Projektes einmalig eingestellt werden. Sie sind durch ein Kennwort geschützt.
-
Optionen (Einrichtung der Optionen für den COM-Manager)
-
Basiswerte ansehen und bestätigen (z.B. Tageswerte, Stundenwerte)
-
Protokolltypen auswählen
-
Statusbits für die Formatzuweisung (für z.B. ungültige Werte, Korrekturwerte)
-
Tarifsätze erstellen, bearbeiten und löschen
-
Kostenstellen erstellen, bearbeiten und löschen
-
Medien erstellen, bearbeiten und löschen
Häufig verwendete Bedienelemente
Nachstehend sind die, in den Parametriermasken häufig verwendeten Bedienelemente bzw. Symbolschaltflächen näher beschrieben:
| Schaltfläche | Funktionsbeschreibung |
|---|---|
| Einen neuen Eintrag erzeugen | |
| Einen bestehenden Eintrag ändern | |
| Einen bestehenden Eintrag löschen | |
| Den eigenen Rechnernamen abfragen und ausgeben | |
| Eine vorhandene Datei öffnen oder einlesen | |
| Auswählen eines Datensatzes | |
| Werte aus WinCC OA abfragen | |
| Änderung der Reihenfolge von Listeneinträgen |
Kennwort ändern
In diesem Dialog können Sie Ihr Kennwort ändern. Nach dem ersten Start ist das Defaultkennwort ("erAdmin") durch ein eigenes Kennwort zu ersetzen, um einen Datenschutz zu gewährleisten:
Geben Sie das alte Kennwort in das Textfeld ein:
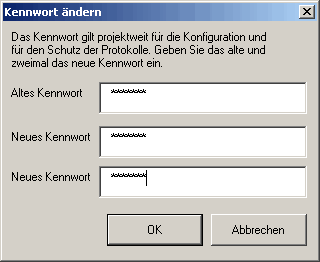
Das neue Kennwort müssen Sie in einer zweiten Zeile bestätigen. Es werden dabei keine unterschiedlichen Benutzer unterschieden. Das Kennwort gilt nicht für den Blattschutz der erstellten Protokolle. Die Einstellungen dafür sind im Panel Optionen weiter unten zu finden.
Optionen
Im Menü Report/Konfiguration/Optionen werden allgemeine Einstellungen sowie Vorgaben betreffend der Kommunikation zwischen dem COM-Manager und WinCC OA (TCP/ IP) festgelegt.
Die Einstellungen können pro Rechner getroffen werden. Für alle Rechner, für die keine spezielle Einstellungen definiert wurden, gelten die Default-Einstellungen. Dabei versucht der Excel-Report selbst den richtigen Rechnernamen zu bestimmen.
Mit den Bedienschaltflächen wird eine neue Einstellung angelegt bzw. gelöscht: Mit der Symbolschaltfläche ![]() werden
Einstellung für den eigenen Rechner angelegt.
werden
Einstellung für den eigenen Rechner angelegt. ![]() ermöglicht das Erstellen einer Einstellung für einen beliebigen Rechner.
Hierbei ist der Benutzer dafür verantwortlich, einen gültigen Rechnernamen zu verwenden. Die Symbolschaltfläche
ermöglicht das Erstellen einer Einstellung für einen beliebigen Rechner.
Hierbei ist der Benutzer dafür verantwortlich, einen gültigen Rechnernamen zu verwenden. Die Symbolschaltfläche ![]() löscht die
aktuell ausgewählte Einstellung.
löscht die
aktuell ausgewählte Einstellung.
Registerkarte Allgemein
In den allgemeinen Einstellungen kann ein Host für den Zeitplan ausgewählt werden.
Für das gesamte WinCC OA-Projekt kann nur ein Rechner für die Zeitsteuerung berücksichtigt werden.
Die Sprache für den WinCC OA-Report kann online (Englisch, Deutsch, Französisch, Italienisch, Polnisch oder Russisch) umgeschaltet werden. Default ist die Sprache von Excel selbst. Bei einer englischen Excel Installation wird auch der Report automatisch in englischer Sprache angezeigt. Betroffen davon sind lediglich Menüeinträge und Dialoge des Report AddIns (siehe auch unter Aufbau WinCC OA Excel-Report). Alle übrigen Menüs und Dialoge von MS Excel werden in der Installationssprache von Excel angezeigt. Kommentare/ Langtexte aus WinCC OA werden in jener Sprache angezeigt, in der die Datenpunktliste in WinCC OA erstellt wurde.
Es wird dringend empfohlen, während der gesamten Parametrierung (insbesondere bei Einlesen der Archivstruktur und der Datenpunktliste) eine Sprache beizubehalten.
In Passwort für Protokolle kann für die Protokolle, die auf diesem Host erstellt wurden, ein eigenes Passwort definiert werden (Default: erAdmin).
Der Tageswechsel findet per Default um 00:00:00 Uhr statt. Siehe hierzu im Kapitel "Protokolltypen wählen" die Abbildung " Protokolltyp parametrieren".
Mit der Schaltfläche ![]() wird der in WinCC OA eingestellte Tageswechsel (Datenpunkttyp:
_Config; Datenpunktelement: _Config.StartHour) ausgelesen und eingetragen.
wird der in WinCC OA eingestellte Tageswechsel (Datenpunkttyp:
_Config; Datenpunktelement: _Config.StartHour) ausgelesen und eingetragen.
Wenn die Checkbox angehakt wird, wird die WinCC OA-Benutzerverwaltung zur Authentifizierung innerhalb des Excel-Report verwendet.
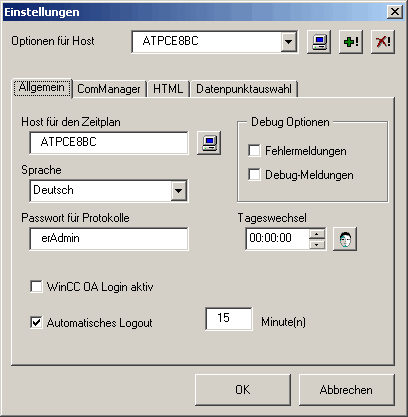
Registerkarte ComManager
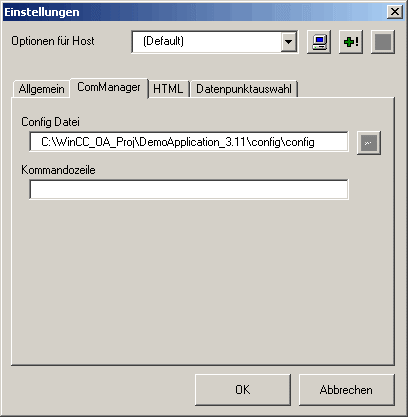
Durch die ausgewählte Config Datei wird festgelegt, auf welches WinCC OA-Projekt sich der COM-Manager verbindet. Die Datei kann mit dem Dateiauswahldialog im gesamten Netzwerk selektiert werden. Standardmäßig wird die Config-Datei des lokalen Projektes verwendet.
In dem Feld Kommandozeile können weitere Parameter angegeben werden. Siehe dazu auch das Kapitel Allgemeine Optionen in der WinCC OA Online-Hilfe.
Beispiel für einen Kommandozeileneintrag:
- data datahostname - event eventhostnameZur Verwendung der Symbolschaltflächen siehe unter "Häufig verwendete Bedienelemente".
Registerkarte HTML
Erstellte Protokolle können ab dem Report Version 3.1 (unter Excel ab Version 2000) als HTML Seiten automatisch mit dem Zeitplan erstellt werden. Die Generierung einer HTML Seite kann bei einem geöffneten Protokoll auch manuell angestoßen werden (siehe HTML-Seiten erstellen).
Archivstruktur einlesen
Der Menüpunkt Report/Konfiguration/Archivstruktur startet das Einlesen der Archivstruktur. Hierbei kann gewählt werden welche Archive eingelesen werden sollen.
- AC Parametrierung => Es wird die HDB Archivstruktur eingelesen*
- RDB Massenparametrierung => Es wird die RDB Archivstruktur eingelesen*
- Für alle Verdichtungsstufen => Sämtliche Verdichtungsstufen werden eingelesen
- Für alle Systeme => Alle verbundenen Systeme werden berücksichtigt (z.B. bei verteilten Systemen)
* Auswahl nur bei vorhandener RDB Konfiguration verfügbar
Neue oder geänderte Archivstrukturen (Datenpunkttypen) werden in den Excel Report übernommen und mit einer Meldung bestätigt.
Werden neue Datenpunkttypen in die Datenbank übernommen, können für die Standardintervalle 5 Minuten, Stunde, Tag und Monat Basiswerte und Protokolltypen automatisch erstellt werden. Die Bezeichnungen richten sich nach der aktuell (im Report) eingestellten Sprache. Siehe auch Panel AC-Parametrierung bzw. Panel RDB Verdichtung Parametrierung
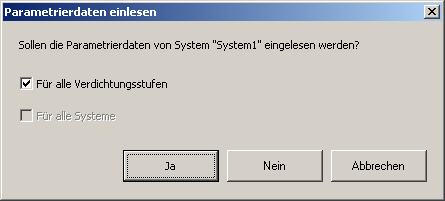


Aufgrund fehlender systemtechnischer Möglichkeiten innerhalb von ADO kann keine Unterscheidung zwischen ss und ß gemacht werden. Dieses Problem zeigt sich dadurch, dass eine DPT Umbenennung von ß zu ss oder umgekehrt nicht in den Excel Report übernommen wird. Um diese Änderung doch durchzuführen steht folgende Möglichkeit zur Verfügung:
-
Den DPT umbenennen und dabei ein zusätzliches Zeichen einfügen z.B. Straße => StrasseQ. Diese Archivstruktur neu einlesen. Anschließend den DPT erneut umbenennen StrasseQ => Strasse und nochmals die Archivstruktur einlesen.
Basiswerte
Aus den verschiedenen Verdichtungsstrukturen unterschiedlicher Datenpunkttypen werden jene Elemente zu einer Gruppe von Basiswerten zusammengefasst werden, welche gleichartig verdichtete Daten enthalten, also z.B. Stundenwerte oder Tageswerte. Die Bezeichnung ist frei wählbar.
Aus der Archivstruktur können bereits alle, für die Standardintervalle interessanten Verdichtungsstufen automatisch abgeleitet werden. Das Erstellen der automatisch generierten Basiswerte erfolgt beim Einlesen der Struktur-Datei von WinCC OA und erfordert lediglich die Bestätigung des Benutzers. Eine Änderung der Basiswerte ist in der Regel nicht notwendig.
Die nachstehende Abbildung zeigt beispielhaft für ein Projekt alle definierten Basiswerte im Überblick.
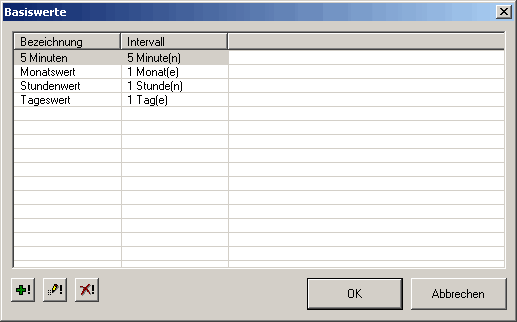
Zu den Verwendungen der Symbolschaltflächen siehe Häufig verwendete Bedienelemente.
Zum Ändern oder Erstellen eines Eintrages wird die im Folgenden gezeigte Parametrierung der Basiswerte benutzt. In einem verteilten System, können verschiedene Systeme selektiert werden.
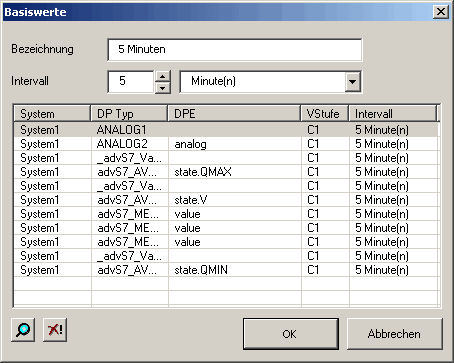
Über die Lupe können weitere Datensätze ausgewählt und dem zur Bearbeitung geöffneten Basiswert zugeordnet werden.
Das Intervall dient einerseits als Filterkriterium für die Auswahl der Archive, andererseits als Defaultwert für die Periode (Ergebnis) oder das Intervall (Daten) bei den Protokolltypen.
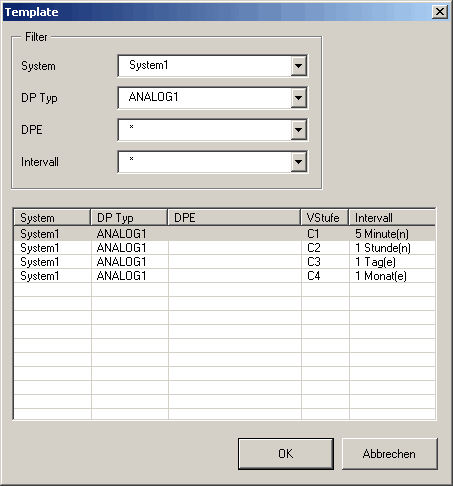
Im oberen Teil des Dialoges werden Filtereinstellungen ermöglicht, welche sich auf den unteren Teil des Bildes auswirken. Neben dem Datenpunkttyp wird in der Spalte DPE das Datenpunktelement innerhalb eines Datenpunkttyps definiert (wichtig bei Typ-in-Typ DP-Strukturen). In den nächsten Spalten werden die gewählte Kompressionsstufe und das dazugehörende Intervall angezeigt.
Spezialfall: Gruppen unterschiedlicher Archivierungsintervalle
Es können auch Archive von unterschiedlichen Datenpunkttypen zu einem Basiswert zusammengesetzt werden, die unterschiedliche Speicherintervalle besitzen. So ist es z.B. möglich, einen einmal am Tag eingegebenen Laborwert zusammen mit stündlich erfassten Messwerten in einem gemeinsamen Tagesprotokoll derart darzustellen, dass der Laborwert auf Stundenwerte zurückgerechnet wird (z.B. ein Tagessummenwert wird für jede Stunde ein 1/24tel angenommen. Beim Mittelwert wird der Wert direkt kopiert).
Auf der anderen Seite können z.B. Messwerte und Zählwerte auch dann mit einem vierstündigen Mittelwert (oder Summenwert) in einem Wochenprotokoll dargestellt werden, obwohl die Werte z.B. halbstündlich archiviert werden.
Voraussetzung ist einzig, dass die umgerechneten Werte in einem ganzzahligen Verhältnis zu den gespeicherten Werten liegen und dass sich ein gemeinsamer Synchronisationszeitpunkt finden lässt. Da die erforderliche Berechnung der Werte direkt in Excel erfolgt, liefern nur die Funktionen Min, Max, Sum sowie SumNumber (arithmetischer Mittelwert) gültige Werte.
Protokolltypen
Über den Protokolltyp wird die Verbindung zwischen den Datenpunktnamen (repräsentiert durch die Basiswerte) und ihren Archivwerten hergestellt.
Genauso wie die Basiswerte können auch die Protokolltypen automatisch aus der Archivstruktur für die interessanten Standardintervalle abgeleitet werden. Daher ist eine Änderung an den Protokolltypen in der Regel selten notwendig.
Es wird eine Liste mit den parametrierten Protokolltypen dargestellt:
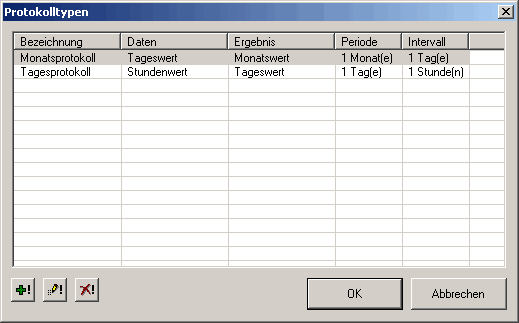
Die Einstellungen der Basiswerte sind unterteilt in einen Daten- und einen Ergebnisbereich (siehe z.B. Use Case).
Die eingestellte Periodendauer symbolisiert den dargestellten Zeitraum in diesem Protokoll. Die einzelnen Daten werden jeweils mit dem Abstand des Intervalls für den Zeitraum einer Periode dargestellt.
Mit den Einstellungen der Synchronisation wird der Startzeitpunkt des Protokolls verschoben: Wird ein Tageswechsel z.B. um 06:00 Uhr eingestellt und ein Tagesprotokoll mit einer Periode von einem Tag und einem Intervall von einer Stunde aufgerufen, wird der erste Wert mit dem 06:00 Uhr eingetragen, der letzte für 05:00 Uhr des Folgetages.
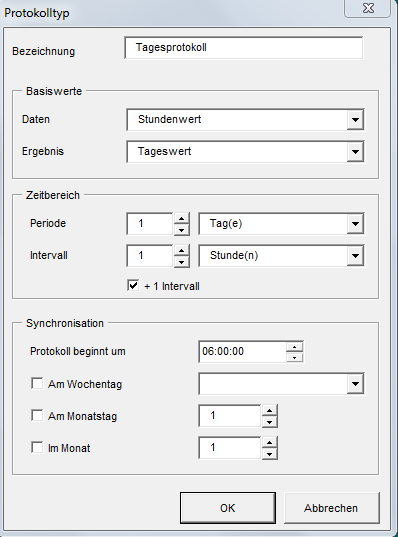
Spezialfall: Protokoll über mehrere Perioden
Protokolle können über mehrere Perioden hinweg erstellt werden. Die Ergebnisse aber werden grundsätzlich für einen Datenpunkt am Beginn des Zeitraumes erwartet und werden nicht über den gesamten Zeitraum abgefragt. Daher ist bereits bei der Erstellung von Vorlagen darauf zu achten, dass die Ergebnisse (Werte des Fuß- oder Ergebnisbereiches bei spaltenorientierten Protokollen) nicht aus WinCC OA abgefragt werden, sondern aus den abgefragten Daten vom Report berechnet werden!
Spezialfall: Protokoll mit parametriertem Intervall
Für diese Basiswerte werden nicht zwingend die Zeitbereiche aus dem WinCC OA Archiv (zu sehen in den Einstellungen der Basiswerte) zugrunde gelegt, sondern die Darstellung ist parametrierbar: So kann für den Datenbereich ein Basiswert "Stundenwerte" angegeben werden (die real jedoch nicht Stundenwerte enthalten müssen, sondern z.B. 30-Minuten-Werte), das hier definierte Protokoll soll aber nur zu jeder zweiten Stunde einen Wert darstellen. Dieser Wert wird in dem Feld Intervall eingestellt.
+1 Intervall: Mit dieser Option kann ein Intervall erweitert werden, d.h. dass z.B. ein Tag von 24h auf 25h erweitert wird. Bei einem Tagesprotokoll mit 15-Minuten Intervall wird das Protokoll nicht nur von 0.00 Uhr - 23.45 Uhr dargestellt, sondern auch das Intervall des nächsten Tages (0.00Uhr - 0.15 Uhr) wird im Report angezeigt. Für ein Monatsprotokoll mit Tagesintervallen wird der erste Tag des nächsten Monats mit dargestellt.
Statusbits
Zu jedem Werteintrag in der WinCC OA-Datenbank wird auch ein 64-Bit-Datenwort gespeichert, das den Status des abgelegten Wertes repräsentiert - die so genannten Statusbits (siehe unter Modul PARA/Datenpunktkonfigs/DP-Funktion/Registerkarte Bit). Die in den Statusbits enthaltene Informationen reichen von der Markierung ungültiger Werte über Kennzeichnung von Bereichsverletzungen bis hin zur Identifikation von Korrekturwerten.
Diese Statusbits können zur Formatierung der Werte in einem Protokoll verwendet werden. Um nicht alle theoretisch möglichen Kombinationen von Statusbits (2^64) in Form von Formatvorlagen zu berücksichtigen, können hier Vereinfachungen gemacht werden. Die 64 Statusbits werden auf 5 innerhalb von Excel unterschiedene Zustände (Gültig, Ersatzwert, Ungültig, Korrigiert, Default) gemappt. Dazu werden die Statusbits zeichenweise mit einem Bitmuster verglichen. Wird eine Übereinstimmung festgestellt, wird die betreffende Zelle mit der der Bezeichnung zugewiesenen Formatvorlage formatiert. Die Formatvorlagen selbst entsprechen dabei dem Excel-Standard. So können beispielsweise ungültige Werte oder Korrekturwerte auch in den Excel Protokollen geeignet hervorgehoben werden.
Die Statusbits sind in der Standardversion sinnvoll vordefiniert und müssen in der Regel nicht geändert werden. Eine Umstellung oder Erweiterung ist jedoch sehr einfach möglich.
Eine Liste der definierten Statusbits und deren Bedeutung ist in der Abbildung dargestellt. Bei der Auswertung der Daten wird die Liste der Bitmuster von oben nach unten bis zur ersten Fundstelle durchsucht. Diese Formatierung wird dann auf die Zelle angewendet. Sinnvollerweise sollen häufig zu erwartende Bitmuster (z.B. "gültig") möglichst oben in der Liste stehen.
Eine Null des Bitmusters bedeutet, das Bit darf nicht gesetzt sein. Eine Eins symbolisiert, dass das Bit gesetzt sein muss. Ein Fragezeichen kennzeichnet nicht relevante Statusbits - für den Vergleich ist es unerheblich, ob diese gerade 0 oder 1 sind.
Mit der Spalte Werte ignorieren wird angegeben, ob ein derart erkannter Wert in die Berechnung der statistischen Funktion einfließt oder ob er ignoriert wird (gilt für Berechnungen in MS Excel).
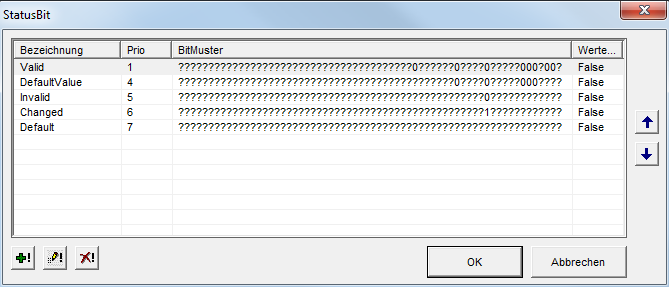
Zu der Bedienung der Symbolschaltflächen siehe auch "Häufig verwendete Bedienelemente".
Neue oder zu ändernde Einträge können wie folgt bearbeitet werden:
Über die Symbolschaltfläche ![]() wird der ausgewählten Bezeichnung eine Formatierung zugewiesen. Zu den Bedeutungen der
einzelnen Statusbits sei hier auf die WinCC OA-Dokumentation verwiesen (Modul PARA / Datenpunktkonfigs / Originalattribute bzw. Referenz Tabellen / Datenpunktkonfigs /
_original).
wird der ausgewählten Bezeichnung eine Formatierung zugewiesen. Zu den Bedeutungen der
einzelnen Statusbits sei hier auf die WinCC OA-Dokumentation verwiesen (Modul PARA / Datenpunktkonfigs / Originalattribute bzw. Referenz Tabellen / Datenpunktkonfigs /
_original).
Die einzelnen Elemente des Vergleichs-Bitmusters werden durch einen Mausklick auf die Stelle im Bitmuster in der Reihenfolge ?-1-0 verändert.
Die Checkbox Werte ignorieren steuert, ob ein Wert dessen Status diesem Bitmuster entspricht bei den statistischen Berechnungen in Excel berücksichtigt oder ignoriert wird. Die Formatvorlage wird im Report selbst (Report.xls) gespeichert. Nach einer Änderung der Formatvorlage muss diese an die einzelnen Vorlagen verteilt werden. Dazu dient das Menü Report/Vorlagen nachziehen.
Das Nachziehen der Vorlagen funktioniert nur für Vorlagen, die direkt im Ordner "Template" liegen.
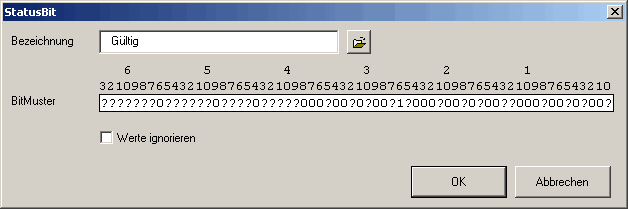
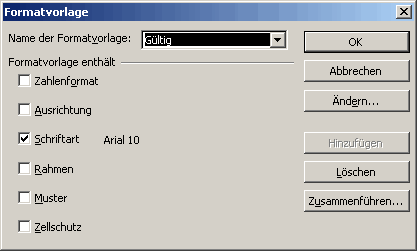
Wenn beim Schließen des Fensters "Formatvorlage" die Fehlermeldung "RuntimeError 450 : "Wrong number of arguments or invalid property assignment" angezeigt wird, fügen Sie den Stil "Standard" in Excel über "Home"-> "Cell Styles" hinzu:

Tarifsätze
Zur Definition von bis zu 6 Tarifen, die an einem bestimmten Wochentag zu einer bestimmten Zeit gelten sollen, können im Excel-Report Tarifsätze parametriert werden.
Klicken Sie auf die Menüoption Tarifsätze, um das folgende Fenster zu öffnen:
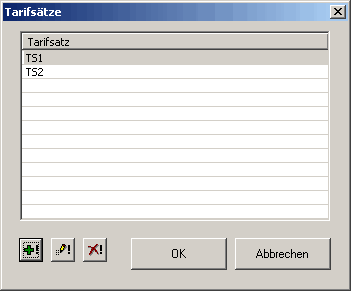
![]() - Öffnet das Fenster Tarifsatz zum Bearbeiten des markierten Tarifsatzes.
- Öffnet das Fenster Tarifsatz zum Bearbeiten des markierten Tarifsatzes.
![]() - Löscht den markierten Tarifsatz. Achtung: Alle Kostenstellen, die diesen Tarifsatz verwenden, werden ebenso
gelöscht.
- Löscht den markierten Tarifsatz. Achtung: Alle Kostenstellen, die diesen Tarifsatz verwenden, werden ebenso
gelöscht.
Klicken Sie auf die Schaltfläche ![]() , um einen neuen Tarifsatz zu erstellen. Dies öffnet das Fenster Tarifsatz,
welches die Parametrierung eines Tarifsatzes ermöglicht.
, um einen neuen Tarifsatz zu erstellen. Dies öffnet das Fenster Tarifsatz,
welches die Parametrierung eines Tarifsatzes ermöglicht.
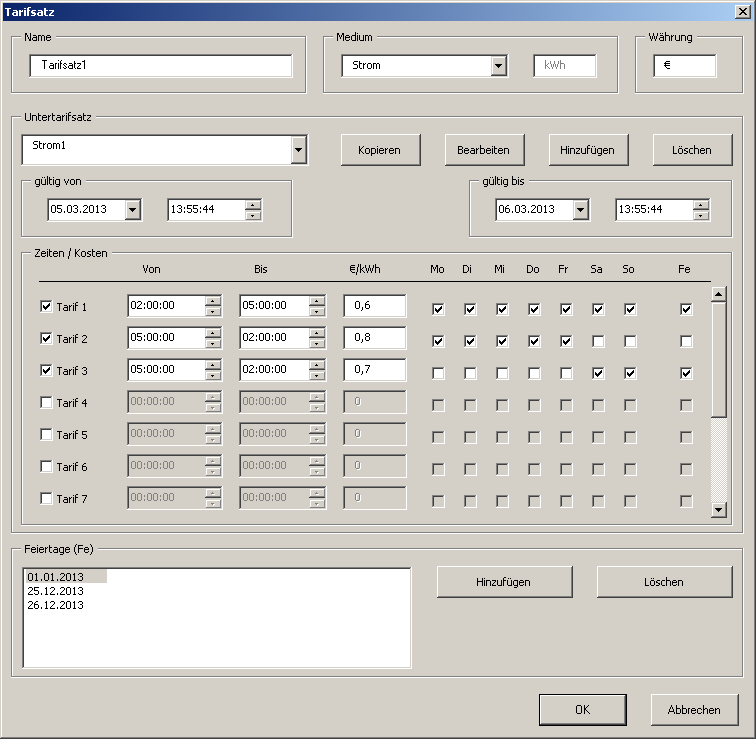
Folgende Angaben werden in dem Fenster getätigt:
Name
Der Tarifsatz-Name (max. 50 Zeichen lang).
Medium
Das Medium des Tarifsatzes. Hierbei stehen die Medien zur Verfügung, welche unter Medien erstellt wurden.
Währung
Die Währung des Tarifsatzes.
Untertarifsatz
Erlaubt es, einen Untertarifsatz auszuwählen, welcher innerhalb des Tarifsatzes angewendet werden soll. Hierbei können verschiedene Untertarifsätze erstellt und einzeln konfiguriert werden. Durch die Schaltfläche Kopieren kann der momentan gewählte Untertarifsatz kopiert werden. Die Schaltfläche Bearbeiten erlaubt es, den Namen des Untertarifsatzes anzupassen. Hinzufügen legt einen neuen Untertarifsatz an und Löschen entfernt den gerade gewählten Untertarifsatz.
Gültig von/bis
Erlaubt es, festzulegen, in welchem Zeitraum die Untertarifsätze gültig sind.
Zeiten / Kosten
Pro Tarifsatz können bis zu 6 Tarife in Zeitscheiben von ganzen Stunden (d.h. ein Tarif muss zu einer vollen Stunde beginnen und enden) definiert werden. Alle ausgewählten Tarife (Checkbox links ist angehakt) müssen zusammen zumindest einmal jede Stunde eines Tages abdecken. Das bedeutet, dass ein Tarif für jede mögliche Tageszeit vorhanden sein muss. Ansonsten kann der Tarifsatz nicht gespeichert werden (Fehlermeldung wird eingeblendet).
Beispiel
Beispiel eines ungültigen Tarifsatzes:
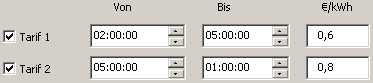
Der Tarifsatz kann nicht gespeichert werden, da Tarif 1 und Tarif 2 die 24 Stunden eines Tages nicht abdecken.
Es muss entweder die "Bis"-Zeit des Tarifes 2 auf 02:00:00 geändert werden oder ein Tarif 3 definiert werden, der die eine fehlende Stunde abdeckt. Die zweite Lösung wird in der folgenden Abbildung dargestellt:
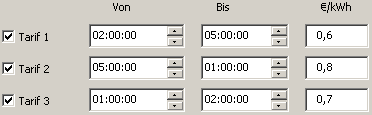
Da ein Tarif unterschiedlich für einen bestimmten Wochentag sein kann, können sich die Tarife in den Zeiten auch überdecken:
Beispiel
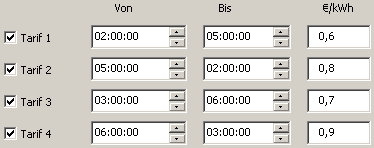
In der obigen Beispielabbildung wurden vier Tarife definiert, die sich in den Stunden überdecken (Summe der Stunden von Tarif 1 + Tarif 2 = Tarif 3 + Tarif 4 = 24 Stunden).
Solch eine Definition ist möglich, wenn z.B. Tarif 1 und Tarif 2 für einen anderen Wochentag ausgewählt werden, als Tarif 3 und 4 (für die Zuordnung von Tarifen und Wochentagen siehe unten).
Tarife zuordnen
Bei der Zuordnung von Tarifen und Wochentagen ist darauf zu achten, dass für jeden Wochentag eine Tarifauswahl getroffen wird (Montag bis Sonntag). Die Tarifauswahl für einen Feiertag (Fe) ist optional. Für jeden Tag müssen auch hier die Tarife so gewählt werden, dass diese den kompletten Tag abdecken (24h).
Feiertage (Fe)
Die in der Liste definierten Feiertage werden berücksichtigt, wenn im Bereich Tarife zuordnen die "Fe"-Checkbox für einen Tarif angehakt wird. Auch wenn die Tarifauswahl für einen Feiertag optional ist, muss bei Auswahl die Summe der Stunden ebenso 24 Stunden des Tages abdecken.
Es ist ebenso möglich, Feiertage zu definieren, ohne dass diese einem Tarif zugeordnet werden. In diesem Fall wird der Tarif für den Wochentag verwendet, der Feiertag wird ignoriert.
Klicken Sie auf die Schaltfläche Hinzufügen, um einen neuen Feiertag zu definieren. Das Fenster Datum eingeben wird eingeblendet:
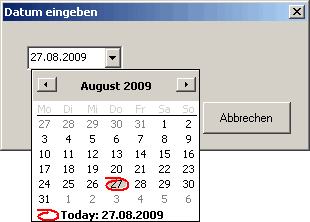
Geben Sie das Datum direkt im Eingabefeld ein oder verwenden Sie für die Auswahl den Kalender, der aufgeklappt wird, sobald die Combobox des Eingabefeldes geöffnet wird. Klicken Sie auf OK, um das ausgewählte Datum der Feiertagsliste hinzuzufügen.
Klicken Sie auf Löschen, um den markierten Feiertag wieder aus der Liste zu entfernen.
OK
Klicken Sie auf OK, um den parametrierten Tarifsatz anzulegen. Beim Abspeichern des Tarifsatzes wird ein Plausibiltätscheck durchgeführt. Das Abspeichern eines Intervallverlaufes mit Lücken wird somit verhindert.
Ein einmal definierter Tarifsatz steht in allen Vorlagen zur Verfügung.
Kostenstellen
Zur Erstellung eines Kostenstellenberichts werden folgende Daten benötigt:
-
Verbrauchsdaten
-
Alle für das Reporting notwendigen Verbrauchsdaten sind in der WinCC OA-Datenbank gespeichert. Die Verbrauchswerte werden im Tarifintervall = 15 Minuten berechnet und anschließend auf Stunden verdichtet.
-
Tarife inklusive deren Tarifsatzes mit Kostenstelle und Gültigkeit (HT / NT, ..)
-
Die Tarife werden im WinCC OA-Report angelegt und sind somit der WinCC OA-Datenbank nicht bekannt. Die Tarife werden in einer speziellen Maske verwaltet.
Klicken Sie im Konfigurationsmenü auf die Option Kostenstellen, um das Fenster Kostenstellen zu öffnen und dort eine neue Kostenstelle zu erstellen oder eine bereits vorhandene zu editieren oder zu löschen.
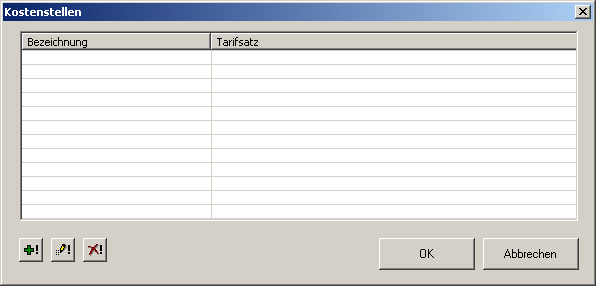
Klicken Sie auf die Schaltfläche ![]() , um eine neuen Kostenstelle anzulegen. Dies öffnet das folgenden Fenster:
, um eine neuen Kostenstelle anzulegen. Dies öffnet das folgenden Fenster:
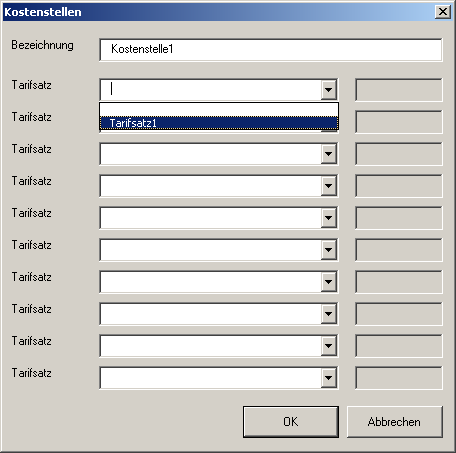
Geben Sie unter Bezeichnung den Namen für die Kostenstelle ein und wählen Sie unter Tarifsatz einen oder mehrere bereits existierenden Tarifsatz für die Kostenstelle.
Bestätigen Sie mit OK, um die Kostenstelle anzulegen.
Achtung
Um neue Tabellenblätter zu einem Kostenstellen-Report hinzuzufügen oder um die Reihenfolge der Tabellenblätter zu ändern, ändern Sie den ersten Wert des Feldes B21 und B22 auf den entsprechenden Blattindex auf dem versteckten Konfigurationsblatt "Konfiguration" der Kostenstellenvorlage (siehe Abbildung unterhalb).
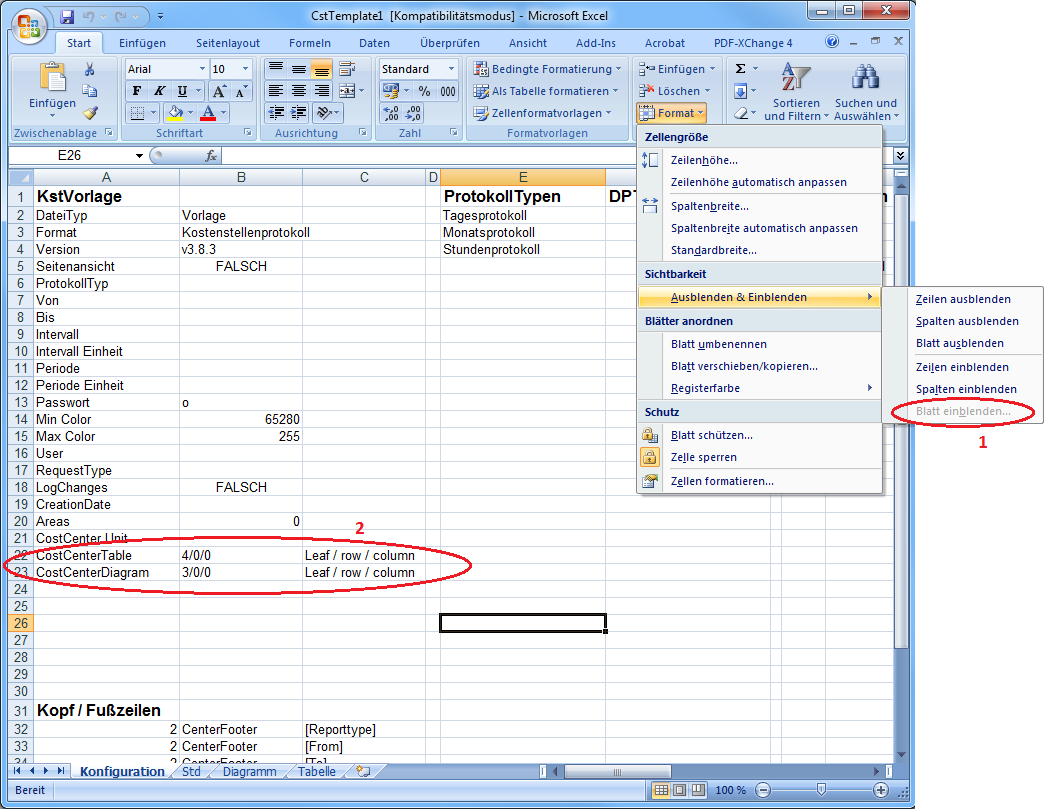
Medien
Zur Erstellung von Medien werden folgende Daten benötigt:
-
Bezeichnung
Die Bezeichnung des Mediums, welche Auskunft über die Art des Mediums gibt, z.B. Strom
-
Einheit des Mediums
Die Einheit des Mediums gibt Auskunft über die zu messende Einheit des Mediums, z.B. kWh (für Strom)
Klicken Sie im Konfigurationsmenü auf die Option Medien, um das Fenster Medien zu öffnen und dort ein neues Medium zu erstellen oder eine bereits vorhandene zu editieren oder zu löschen.
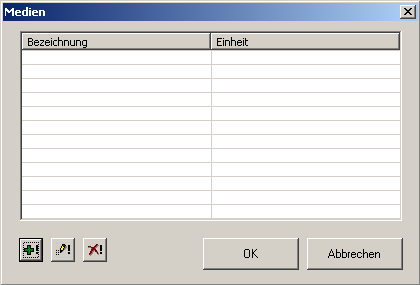
Klicken Sie auf die Schaltfläche ![]() , um ein neues Medium anzulegen. Folgendes Fenster wird geöffnet:
, um ein neues Medium anzulegen. Folgendes Fenster wird geöffnet:
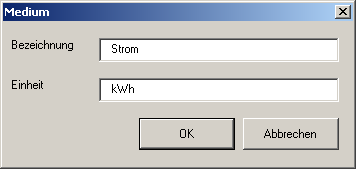
Geben Sie unter Bezeichnung den Namen des Mediums und unter Einheit die Messgröße des Mediums ein.
Bestätigen Sie mit OK, um das Medium anzulegen.
