Funktionen der einzelnen Schaltflächen
Die im Menü MaPara angeführten Einträge haben die gleiche Funktionalität, wie die auf dieser Seite beschriebenen Funktionen der Schaltflächen in der Symbolleiste. Zusätzlich bietet das Menü MaPara einen weiteren Eintrag Info, der ein Dialogfenster mit Versionsnummer des Add-Ins und ETM-Kontaktadressen öffnet.
Optionen

Öffnet ein Dialogfenster, wo Sie verschiedene Einstellungen zu den Excel Tools vornehmen können.
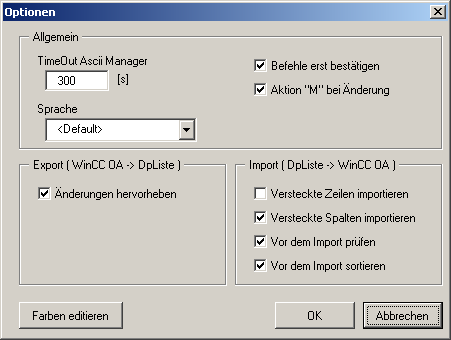
Im Bereich Allgemein stellen Sie die TimeOut-Zeit in Sekunden für den ASCII-Manager ein. Läuft der ASCII-Manager längere Zeit, ohne Daten zu importieren/exportieren (länger als die eingestellte Zeit), so erhält der Benutzer in Excel eine Hinweisbox, dass das Timeout abgelaufen ist und keine Antwort vom ASCII-Manager gesendet wurde (Kontrollieren Sie in diesem Fall die laufenden Prozesse, denn der ASCII-Manager beendet sich nicht automatisch nach der eingestellten Zeit). Weiters können Sie in der Combobox Sprache die Spracheinstellungen für das Menü und die verwendeten Dialoge ändern.
Einige Dialogfenster weisen nach der Umstellung der Sprache (Deutsch --> Englisch) trotzdem deutsche Ausdrücke auf (z.B. "Ja" bzw. "Nein"-Schaltfläche bei Hinweisfenstern). Da es sich hierbei um Standarddialoge handelt, richtet sich auch die Beschriftung der Schaltflächen nach der Sprache in der Excel installiert ist.
Auf der rechten Seite befinden sich zwei Checkboxen. Mit Befehle erst bestätigen (Default = Aktiviert) wird vor dem Ausführen einer Aktion, z.B. Erstellen einer neuen DP-Liste, ein Dialog geöffnet, in dem Sie mit Ja/Nein die Ausführung der Aktion starten/abbrechen. Die Checkbox Aktion "M" bei Änderung (Default = Aktiviert) veranlasst das Setzen des Buchstabens "M", bei einer Änderung eines Zellwertes (Wert eines dynamischen Attributs) in einer Zeile eines Datenpunktes/Datenpunktelementes, in der Spalte "Action" (weitere Informationen zu den möglichen Buchstaben finden Sie auch bei der Beschreibung der Vorlagenerstellung). Beachten Sie, dass beim Kopieren einer Zelle durch "Ziehen", auch die Quellzeile mit dem Buchstaben "M" markiert wird, obwohl sich der Wert in der Zelle nicht geändert hat. Das Add-In weiß zwar, dass sich etwas geändert hat, aber nicht, ob der Inhalt der Zelle gleich geblieben ist. Wenn in einer Zelle also vorher "100" drinnen stand und "100" noch mal eingegeben wird, so ist zwar der Inhalt der Gleiche geblieben, die Zelle wurde aber dennoch geändert (Spalte "Action" wird mit einem "M" markiert).
Deaktivieren Sie diese Option, damit in der Excel-Arbeitsmappe die Rückgängig-Funktion (Undo) wieder verwendbar ist (Dies ist ein Excel-Problem).
Im Bereich Import ( DpListe -> WinCC OA ) - Daten aus Excel werden nach WinCC OA übernommen - können Sie mit den beiden Checkboxen, Versteckte Zeilen importieren (Default = Nicht aktiviert) und Versteckte Spalten importieren (Default = Aktiviert), bestimmen, ob ausgeblendete Zeilen/Spalten beim Importieren berücksichtigt werden sollen. Vor dem Import prüfen (Default = Aktiviert) startet vor dem Einspielvorgang eine Überprüfungsfunktion der gesamten Excel Tabelle (siehe auch Tabelle prüfen - dies gilt nur für das Format V 4). Vor dem Import sortieren (Default = Aktiviert) startet einen Sortiervorgang nach Datenpunkttypen bevor die Datei nach WinCC OA übernommen wird. Im V 3 erfolgt die Sortierung nach Datenpunkten, beim V 4 erfolgt die Sortierung nach Datenpunkttypen.
Im Bereich Export ( WinCC OA -> DpListe ) - Daten aus WinCC OA werden nach Excel übernommen - können Sie mit Änderungen hervorheben (Default = Aktiviert) eine farbliche Abhebung von geänderten Zeilen, gegenüber denen die gleich bleiben, definieren.
Die Farben für die spezifischen Markierungen innerhalb der Excel-Tabelle, bei einigen auf dieser Seite beschriebenen Funktionen, werden durch Klick auf die Schaltfläche Farben editierenfestgelegt. Ein weiteres Fenster für die Farbdefinition öffnet sich:
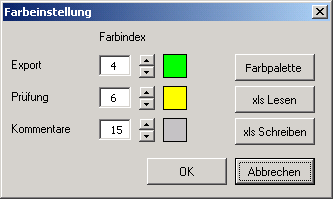
Die Farben werden in Excel über Indizes (es stehen 56 Indizes zur Verfügung) angesprochen. Diese werden über die Spin-Buttons gewählt und sofort rechts in der Vorschau angezeigt. Für folgende Funktionen kann die Definition einer Farbe erfolgen:
-
Export: Änderungen in einer DP-Liste gegenüber Daten aus WinCC OA werden mit der definierten Farbe markiert.
-
Prüfung: Wurden eventuelle Fehler in der Tabelle nach dem Prüfvorgang gefunden, werden auch diese farblich markiert (siehe auch Tabelle prüfen).
-
Kommentare: Die Kommentarspalten (Format V 4 spezifisch) und der Header der in Excel importierten ASCII-Dateien werden mit der definierten Farbe markiert.
Durch Klick auf die Schaltfläche Farbpalette können die den einzelnen Indizes zugewiesenen Farben geändert werden. Es öffnet sich wiederum ein Dialogfenster, in dem die Farbzuweisung vorgenommen werden kann. Im Hintergrund ist eine Excel Tabelle sichtbar, die voreingestellte Indizes mit den jeweiligen Farben anzeigt.
Nach dem Ändern der Farben können mit der Schaltfläche xls Schreiben die aktuellen Farbeinstellungen auf die momentan geöffnete Excel Arbeitsmappe übertragen werden (um dies auch in der Arbeitsmappe zu sehen, muss natürlich eine Farbänderung für den Bereich Export, Prüfung oder Kommentare vorgenommen werden). Die eingestellten Farben werden in einem eigenen Farbkatalog im Add-In verwaltet. Durch das Öffnen einer weiteren Arbeitsmappe, in der wiederum andere Farbeinstellungen geltend gemacht wurden, wird durch Klick auf die Schaltfläche xls Lesen eine Übertragung der Farbpalette zwischen der aktuellen Arbeitsmappe und dem Add-In angestoßen.
Um die in der Excel-Tabelle angezeigten Indizes vollständig zu sehen, verschieben Sie die Dialogfenster "Optionen" und "Farbeinstellung" an den rechten unteren Bildschirmrand, bevor Sie durch Klick auf die Schaltfläche Farbpalette, die den Indizes zugewiesenen Farben bearbeiten. Da es sich hier um modale Dialoge handelt, kann die Position von darunterliegenden Dialogfenstern nicht mehr verändert werden.
Nachdem Sie die Einstellungen im Dialogfenster Optionen vorgenommen haben, werden mit der Schaltfläche OK die Änderungen übernommen und das Fenster geschlossen, die Schaltfläche Abbrechen führt zu einem Schließen des Fensters, ohne die Einstellungen zu übernehmen.
WinCC OA Login

Öffnet ein Dialogfenster, wo Sie zur Eingabe von Benutzernamen und Passwort in WinCC OA aufgefordert werden. Diese Informationen werden benötigt, um festzustellen, ob der eingeloggte User die nötigen Rechte besitzt, um geänderte ASCII-Dateien in WinCC OA zu importieren (Berechtigung den ASCII-Manager zu starten).
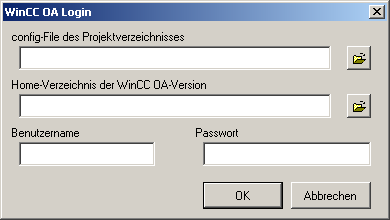
Geben Sie im Textfeld Benutzername Ihren WinCC OA Benutzernamen und im Textfeld Passwort das zum Benutzernamen passende Kennwort ein. In den Textfeldern config-File des Projektverzeichnisses und Home-Verzeichnis der WinCC OA-Version muss die Config-Datei des aktuell laufenden Projektes und das Installationsverzeichnis von WinCC OA angegeben werden. Wählt man mit Hilfe der Dateiauswahl-Schaltfläche die gewünschte Config-Datei aus, wird das Versions-Verzeichnis automatisch eingelesen. Mit der Schaltfläche OK werden die Eingaben bestätigt.
Config-Datei und Versions-Verzeichnis werden für den momentanen Windows-Benutzer gespeichert, so dass diese Einträge nicht immer erneut eingegeben werden müssen. Meldet man sich mit einem anderen Windows-Account an, müssen die Einträge erneut gesetzt werden.
Die Angabe über das aktuelle WinCC OA Projekt muss richtig gesetzt sein, sonst erscheint nach der Bestätigung eine Fehlermeldung.
Nachdem Sie WinCC OA Benutzername und Kennwort eingegeben haben, wird die Überprüfung der Richtigkeit erst bei der nächsten Aktion auf WinCC OA Seite durchgeführt (z.B. beim Start des ASCII-Managers, um Daten in WinCC OA einzuspielen).
Neue DP-Liste der Arbeitsmappe hinzufügen

Fügt eine ausgewählte ASCII-Datei in eine neue Excel-Tabelle ein. Klicken Sie auf diese Schaltfläche, um das Dialogfenster zum Öffnen von Dateien aufzurufen. Wählen Sie eine Vorlage, die Sie bereits erstellt haben, aus (Dateityp ist ASCII mit der Endung *.ascii). Zum Erstellen von Vorlagen lesen Sie das Kapitel Vorlage erstellen bzw. DP-Liste erstellen.
Klicken Sie auf Öffnen, um die ASCII-Datei in den Arbeitsbereich einzufügen. Beim Einfügen werden automatisch die in der ASCII-Datei durch Tabulatoren getrennten Daten in Spalten gegliedert und angezeigt.
Beim Hinzufügen einer Vorlage/DP-Liste (erstellt im V 3) in Excel 2003 muss darauf geachtet werden, dass die Spaltenanzahl von 256 nicht überschritten wird (Excel 2003 kann nur mit dieser begrenzten Spaltenanzahl arbeiten). Folglich können in der Vorlage/DP-Liste nur 254 Spalten, für dynamische Attribute an den Elementen, definiert werden (2 Spalten werden für den Header reserviert). Dateien, die eine größere Anzahl an Spalten aufweisen, können nur mehr mit einem Text-Editor bearbeitet werden. Diese Einschränkungen treffen nicht auf Excel 2007 oder höher zu.
DP-Liste mit Daten aus WinCC OA aktualisieren

Diese Funktion aktualisiert die Excel-Tabelle mit den Änderungen, die in der WinCC OA Datenbank seit dem letzten Einspielen der vorliegenden ASCII-Datei vorgenommen wurden. Änderungen (z.B. Einstellung anderer Parameterwerte) werden durch farbige Markierungen in der Excel-Tabelle angezeigt (die Farbe der Markierung kann bei den Optionen eingestellt werden). Existieren in einer DP-Liste im V 4 mehrere Datenpunkttypen, so kann der Benutzer entscheiden, welche DPTs aktualisiert werden sollen. Dies erfolgt mittels eines Dialogfenster, in dem vorhandene DPTs selektiert werden können.
Wurden geänderte Werte der Excel-Tabelle in WinCC OA eingespielt (Spalte Action wird mit "M" markiert) und anschließend eine Aktualisierung der Tabelle mit Daten aus WinCC OA angestoßen, so öffnet sich das Fehlerprotokoll und zeigt die geänderten Zellen in der Excel-Tabelle an (Spalte Action wird wieder mit einem "I" versehen). Das Fehlerprotokoll wird nur aufgeschaltet, wenn die Checkbox Änderungen hervorheben im Dialogfenster "Optionen" aktiviert wurde. Falls die Option nicht gesetzt ist, wird die Tabelle automatisch aktualisiert.
DP-Liste exportieren und in WinCC OA einspielen

Die in der Excel-Tabelle bearbeitete DP-Liste, wird in die interne WinCC OA Datenbank eingespielt. Im Hintergrund wird der ASCII-Manager gestartet, der diese Aufgabe übernimmt. Fehlende Berechtigungen des eingeloggten Users können den Start des Managers verhindern und eine Fehlermeldung erscheint.
Vergewissern Sie sich, dass vor dem Einspielen der DP-Liste eine Peripherieadresse am Master-DP inaktiv gesetzt ist, damit beim Erstellen neuer DPs die richtigen Adressen verwendet werden (z.B. beim OPC Treiber - richtiger Server, Gruppe und Itemname)!
Alle DP-Listen exportieren und in WinCC OA einspielen

Importiert alle DP-Listen, die in der Excel-Arbeitsmappe definiert wurden.
Tabelle prüfen

Mit dieser Schaltfläche kann eine Prüfung über die gesamte Excel-Tabelle vorgenommen werden. Durch Klick wird eine Überprüfung gestartet, ob in der dem DPE entsprechenden Zelle des Master-Datenpunktes die Daten korrekt eingegeben sind. Diese unerlaubten Einträge in den Zellen, z.B. wird eine Zelle rechts neben einer Kommentarspalte im Format V 4 mit einem Wert versehen, wo zuvor "---" drinnen stand (d.h. diese Zelle kann keinen Wert enthalten, da hier kein dynamisches Attribut für dieses Element existiert, auch beim zugehörigen Element des Master-Datenpunktes steht "---" in dieser Zelle), so wird dies bei der Prüfung erkannt und angezeigt. Es werden auch Fehler, wie der Eintrag "#WERT!" oder "#DIV/0" in einer Zelle, erkannt und angezeigt. Die Anzeige erfolgt durch ein Dialogfenster, das bei Fehlern separat aufgeschaltet wird:
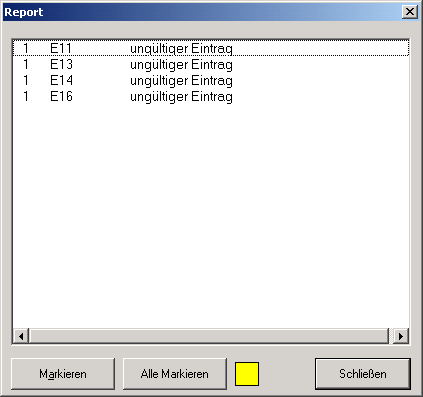
In der gezeigten Abbildung wurden 4 unerlaubte Einträge in der Tabelle gefunden. Im Protokoll sehen Sie genau die betroffene Zelle und eine Beschreibung des Fehlers. Durch Selektion eines Eintrages im Fehlerprotokoll und klicken auf die Schaltfläche Markieren wird die Zelle mit dem Fehler in der definierten Farbe (z.B. Gelb) hinterlegt. Welche Farbe für die Markierung verwendet wird, hängt von den vorgenommenen Einstellungen im Dialogfenster Optionen ab (siehe Dialogfenster Optionen). Die Schaltfläche Alle Markieren hinterlegt sinngemäß alle Zellen, die einen unerlaubten Eintrag enthalten, mit der definierten Farbe.
Dieses Dialogfenster, welches Fehler anzeigt, wird auch beim Aktualisieren einer Tabelle mit Daten aus WinCC OA aufgeschaltet, falls Änderungen gefunden wurden. Durch Selektion einzelner Einträge kann der Benutzer sofort zur betroffenen Zelle wechseln.
Sortieren nach DP-Typ

Sortiert alle Zeilen der Excel-Tabelle nach DP-Typen (Spalte "TypeName"). Diese Funktion ist wiederum nur für das Format V 4 verfügbar (bei Vorlagen im Format V 3 ist diese Schaltfläche in der Symbolleiste der Excel Tools ausgegraut), da im Format V 3 keine Spalte für den Datenpunkttyp benutzt wird (im V 3 gibt es für jeden DP-Typ eine ASCII-Datei). Als Nebenkriterium für die Sortierung beim V 4 wird die Spalte "ElementName" herangezogen.
Sortieren nach DPE (DP)

Sortiert alle Zeilen der Excel-Tabelle nach Datenpunktelementen (im V 4) bzw. nach Datenpunkten (im V 3). Für die Sortierung wird hierbei die Spalte "ElementName" herangezogen.
Master-DPs ausblenden

Blendet die Master-Datenpunkte in der Excel-Tabelle aus. Durch wiederholtes Klicken auf diese Schaltfläche werden alle Master-DPs wieder eingeblendet.
Tabelle formatieren

Stellt die Excel Tabelle mit den ursprünglichen Formatierungen wieder her. Wurde, z.B. durch Farbmarkierungen, das Aussehen der Vorlagen/DP-Listen verändert, so kann mit dieser Option der Anfangszustand (keine Markierungen) in der Excel-Tabelle wieder hergestellt werden. Ausgenommen sind hier die Markierung der Kommentarspalten und des Headers in der Excel-Tabelle. Diese Markierung wird automatisch nach dem Hinzufügen einer DP-Liste in die Arbeitsmappe aktiv. Eine bessere Übersicht beim Bearbeiten der Datei ist somit gewährleistet.
Spalten einblenden

Blendet alle Spalten, die ausgeblendet wurden, wieder ein. Diese Spalten können geändert werden und sind beim Einspielen der DP-Liste nach WinCC OA wieder aktiv (Geänderte Daten werden berücksichtigt).
Spalten filtern

Öffnet ein Dialogfenster, in dem Filtereinstellungen für die in der Excel-Tabelle definierten Spalten angegeben werden können.
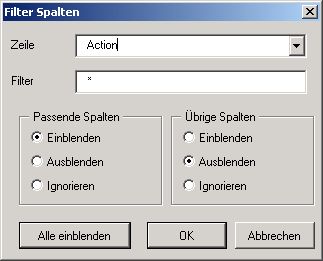
Wählen Sie eine Zeile aus der Combobox ganz oben und geben Sie im Textfeld Filter ein Suchmuster für die Spalten an (z.B. über Wildcards - "*" bedeutet alle Spalten). Mit den beiden Radioboxen Passende Spalten und Übrige Spalten definieren Sie Aktionen, die ausgeführt werden wenn das Suchmuster auf eine Spalte zutrifft. Die Schaltfläche Alle einblenden filtert alle Spalten der ausgewählten Zeile (Setzen des "*" als Suchmuster).
Spalten ausblenden

Öffnet ein Dialogfenster, wo Sie die Spalten auswählen können, die in der Excel-Tabelle ausgeblendet werden sollen. Durch das Ausblenden einer Spalte (Spalte entspricht einem dynamischen Attribut), wird beim Import in die interne Datenbank diese nicht berücksichtigt. Haben Sie bereits einen Filter für die DP-Liste definiert (siehe Option Spalten filtern), können Sie in diesem Dialogfenster diese Definition als Konfiguration speichern. Das Dialogfenster zeigt beim Aufschalten sofort welche Spalten eingeblendet bzw. ausgeblendet werden.
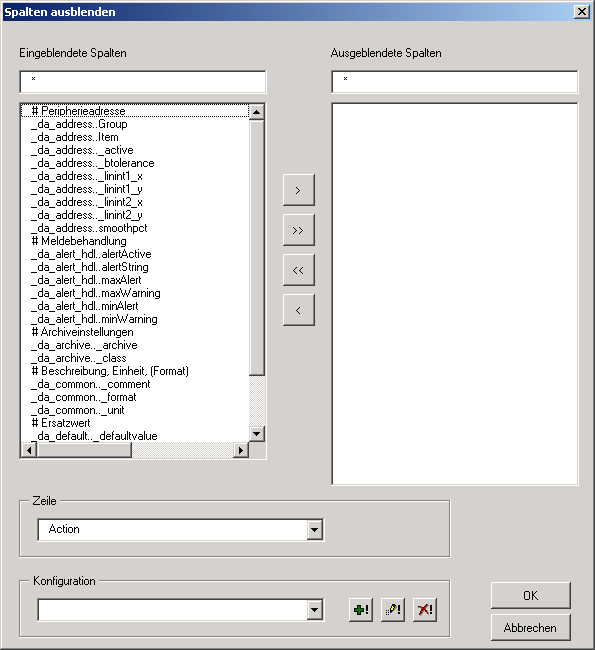
Im Bereich Zeile unten können Sie aus den definierten Zeilen der ASCII-Datei wählen. Die zugehörigen Spalten werden schließlich oben in der Liste der eingeblendeten Spalten angezeigt (Die Anzeige der Spaltennamen kann mit Wildcards gefiltert werden).
Selektieren Sie eine Spalte und fügen diese in die Liste der ausgeblendeten Spalten auf der rechten Seite hinzu (Klick auf die Schaltfläche mit dem Pfeil nach rechts), um diese Spalte aus der Excel-Tabelle zu entfernen. Weiters können Sie alle Spalten in die Liste der ausgeblendeten Spalten aufnehmen (Klick auf die Schaltfläche mit zwei Pfeilen nach rechts). Die Schaltflächen mit den Pfeilen nach links haben die gleiche Funktion, wie die zuvor beschriebenen, nur werden hier ausgeblendete Spalten in die Liste der eingeblendeten Spalten aufgenommen.
Speichern Sie eine Einstellung als Konfiguration, im gleichnamigen Bereich unten, ab. Die Schaltflächen rechts neben der Combobox Konfigurationhaben folgende Bedeutung:
-
 Speichert die
Einstellungen in einer neuen Konfiguration.
Speichert die
Einstellungen in einer neuen Konfiguration. -
 Speichert die Änderungen an
einer vorhandenen Konfiguration.
Speichert die Änderungen an
einer vorhandenen Konfiguration. -
 Löscht die
ausgewählte Konfiguration.
Löscht die
ausgewählte Konfiguration.
Die Schaltfläche OK übernimmt die Einstellungen und schließt das Dialogfenster, Abbrechen schließt das Dialogfenster, ohne eine Aktion auszuführen.
Combobox Spalten filtern

In dieser Combobox finden Sie abgespeicherte Konfigurationen, die Sie mit dem Dialogfenster Spalten ausblenden (siehe oben) angelegt haben.



