Voraussetzungen und Installation
Voraussetzungen
Für die Verwendung des Video Addons sind folgende Voraussetzungen zu erfüllen:
- Korrekt installierte WinCC OA Version
- Gültige WinCC OA Video Lizenz
- Unter Linux muss der vimacc Public Key (vimaccoa.key) importiert werden um die vimacc Pakete für die Verwendung des WinCC OA Video
Features zu prüfen. Sollte der Key nicht importiert sein wird folgende Fehlermeldung innerhalb der Linux Shell ausgegeben:
vimaccOA-***-0x86_64-suse.rpm Package is not signed! vimaccOA-***-0x86_64 (Plain RPM files cache): Signature verification failed [6-file is unsigned]Um den Public Key zu importieren muss folgender Aufruf durchgeführt werden: rpm --import [Pfad zum Public Key].
VORSICHT:Falls es Probleme mit der Datei vimaccoa.key zu Problemen kommt, bedenken Sie das dieser zum momentanen Zeitpunkt mit einem SHA1-Hash signiert wurde, d.h. auf den offiziell von WinCC OA unterstützen Linux-Distributionen kann diese standardmäßig nicht gültig importiert werden. Eine vorübergehende Lösung finden Sie unter https://www.redhat.com/en/blog/rhel-security-sha-1-package-signatures-distrusted-rhel-9. Ein Update der Signatur erfolgt in einem der nächsten WinCC OA-Patches.
Unterstützte Betriebssysteme
Das Video-Addon wird sofern nicht anders angegeben auf allen gängigen Betriebssystemen unterstützt, die auch von WinCC OA unterstützt werden. Allerdings gibt es einige Ausnahmen:
- Das Video-Addon wind nicht auf Android und iOS unterstützt.
- Das WinCC OA-Video Feature kann nicht mit Docker verwendet werden, da die erforderlichen vimacc-Komponenten nicht innerhalb eines Containers installiert werden können.
Bitte beachten Sie diese Informationen bei der Planung Ihres Systems.
Hardware-Voraussetzungen
Die Hardware-Voraussetzungen für den Betrieb von WinCC OA Video variieren je nach Projekt. Die Anzahl, Qualität und Auflösung der Streams sowie andere Faktoren haben einen erheblichen Einfluss auf den erforderlichen Arbeitsspeicher und Prozessor.
Die hier aufgeführten Angaben dienen lediglich als Mindestanforderungen. Während der Systemplanung sollten die spezifischen Anforderungen des Projekts berücksichtigt werden. Detaillierte Informationen zur Systemplanung und Berechnung der benötigten Hardware finden Sie im Kapitel zur Systemplanung.
Es ist wichtig bei den Hardware-Anforderungen zu berücksichtigen welche WinCC OA Video-Softwarekomponenten auf dem jeweiligen Rechner installiert werden sollen, sei es z.B. ein Streaming-Server oder ein Anzeige- bzw. Video-Arbeitsplatz. Die verschiedenen Komponenten haben unterschiedliche Hardware-Anforderungen.
Bitte stellen Sie sicher, dass die gewählte Hardware den Anforderungen des konkreten Projekts entspricht, um eine reibungslose Funktionalität von WinCC OA Video zu gewährleisten.
WinCC OA Video Client-Rechner
Die Mindestanforderungen für WinCC OA Video Client-Rechner (Arbeitsplatz, Anzeigeplatz, Interface) sind:
| Hardwarekomponente | Leistungsmerkmale |
|---|---|
| Systemarchitektur | PC x64 Architektur |
| Prozessor | 4 Kerne Prozessor mit 2GHz oder schneller |
| Arbeitsspeicher |
4 GB |
| Festplatte | 20 GB |
| Grafikkarte |
Speicher > 256 MB |
| Netzwerkadapter |
100 Mbps |
WinCC OA Video Streaming-Server
Die Mindestanforderungen für WinCC OA Video Streaming-Server (Arbeitsplatz, Anzeigeplatz, Interface) sind:
| Hardwarekomponente | Leistungsmerkmale |
|---|---|
| Systemarchitektur | PC x64 Architektur |
| Prozessor | 4 Kerne Prozessor mit 2GHz oder schneller |
| Arbeitsspeicher |
8 GB |
| Festplatte | 20 GB |
| Netzwerkadapter |
100 Mbps |
Lizenzierung
Der WinCC OA Video-Manager muss immer Zugriff auf die CodeMeter-Lizenzcontainer haben.
Installation
Installation Windows
Um WinCC OA Video nutzen zu können, müssen Sie während der Installation den Menüpunkt "Video AddOn" auswählen, danach werden die vimacc-Komponenten automatisch installiert.
Installation Linux
Um WinCC OA Video nutzen zu können, müssen Sie bei der Installation das RPM-Paket installieren.
Recording- und Export-Verzeichnisse:
Um sicherzustellen, dass die vimacc-Dienste korrekt auf Videoaufzeichnungen (während des Schreibzugriffs) und Exportverzeichnisse (während der Wiedergabe) zugreifen können, ohne dass diese Verzeichnisse für jeden Benutzer zugänglich sind, sollten die Eigentümer dieser Verzeichnisse mit dem Befehl "chown" auf den Benutzer und die Gruppe "vimacc" gesetzt werden. Zusätzlich sollten die Zugriffsrechte mit dem Befehl "chmod" auf "775" gesetzt werden. Dadurch werden die erforderlichen Berechtigungen gewährt.
Benutzergruppen und Rechte:
Das Setup übernimmt automatisch die korrekte Einrichtung der Zugriffsrechte für die Verzeichnisse von vimacc im Dateisystem. Falls sie noch nicht vorhanden sind, wird der Benutzer "vimacc" sowie die entsprechende Benutzergruppe im System eingerichtet.
! Es ist äußerst wichtig sicherzustellen, dass bei der Installation von WinCC OA Video alle erforderlichen Schritte zur Einrichtung der Benutzergruppen, Zugriffsrechte und Verzeichnisse gemäß den Anweisungen ordnungsgemäß durchgeführt werden. Dies gewährleistet eine reibungslose Funktionalität des Systems. Bitte folgen Sie den Anweisungen sorgfältig, um sicherzustellen, dass alle erforderlichen Konfigurationsschritte korrekt umgesetzt werden.
Verteiltes Videosystem
Nach der Installation von WinCC OA Video wird automatisch die Datei "vimacc_keys.pem" im Verzeichnis <vimacc_installation_path>/data/ generiert. Diese PEM-Datei enthält einen anlagenspezifischen AES-Schlüssel zur Verschlüsselung der Interprozesskommunikation zwischen den vimacc-Diensten und den WinCC OA Video Komponenten sowie User-Crypto-Token zur Verschlüsselung von Streams und Aufzeichnungen.
Um sicherzustellen, dass eine erfolgreiche Kommunikation zwischen den vimacc-Hosts und dem WinCC OA Videosystem gewährleistet ist, ist es wichtig, die Datei "vimacc_keys.pem" entsprechend zu verteilen. Bitte stellen Sie sicher, dass die Datei "vimacc_keys.pem" an den entsprechenden Standorten und Systemen vorhanden ist, um eine korrekte Verschlüsselung und Kommunikation zu ermöglichen.
Konkret muss die PEM-Datei im jeweiligen WinCC OA Projektverzeichnis <WinCC_OA_Proj>/data/videoOA vorhanden sein. Sie können dies entweder über die Systemübersicht oder mit Hilfe des Security-Wizards durchführen.
Einrichten von Vimacc-Hosts
Um weitere vimacc-Hosts, wie zum Beispiel einen zweiten Video-Server, zu konfigurieren, können Sie den Security-Wizard verwenden. Der Security-Wizard befindet sich im Verzeichnis <vimacc_installation_path>/bin und trägt den Namen "AccVimaccSecurityWizard.exe".
Führen Sie den Security-Wizard aus und folgen Sie den Anweisungen, um die entsprechenden Einstellungen vorzunehmen. Dadurch können Sie
sicherstellen, dass die Kommunikation zwischen den vimacc-Hosts und dem WinCC OA Videosystem korrekt konfiguriert ist.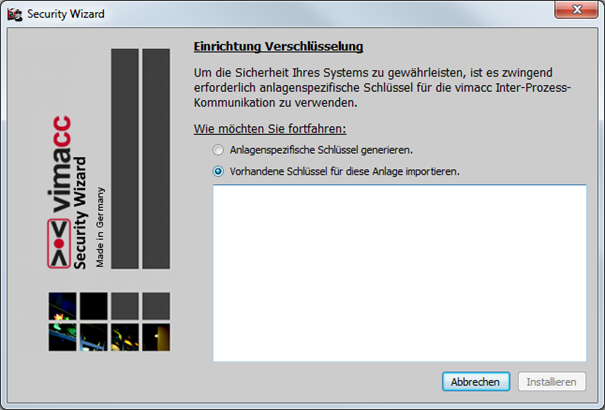
Um die PEM-Datei zu importieren und die Konfiguration abzuschließen, wählen Sie bitte die Option "Vorhandene Schlüssel für diese Anlage importieren" im Security-Wizard aus. Anschließend kopieren Sie den Inhalt der PEM-Datei in das dafür vorgesehene Textfeld. Nachdem Sie den Importvorgang abgeschlossen haben, klicken Sie auf die Schaltfläche "Installieren", um die Konfiguration zu finalisieren.
Bitte beachten Sie, dass nach dem Import der Schlüssel die vimacc-Dienste neu gestartet werden müssen. Dies gewährleistet, dass die neuen Einstellungen wirksam werden.
Austausch der Schlüssel
Anlagenspezifische Schlüssel
Die Anlagenschlüssel zur IPC-Verschlüsselung können jederzeit ausgetauscht werden. Dabei ist es wichtig, den neuen Schlüssel sowohl im WinCC OA Projekt als auch auf allen vimacc-Hosts zu aktualisieren. Hierfür wird erneut der Security-Wizard verwendet.
Öffnen Sie den Security-Wizard und wählen Sie die Option, den anlagenspezifischen Schlüssel auszutauschen. Folgen Sie den Anweisungen des Wizards, um den neuen Schlüssel einzugeben und die Aktualisierung durchzuführen. Stellen Sie sicher, dass Sie den neuen Schlüssel sowohl im WinCC OA Projektverzeichnis als auch auf allen beteiligten vimacc-Hosts korrekt aktualisieren.
Auf diese Weise wird gewährleistet, dass der Austausch des anlagenspezifischen Schlüssels erfolgreich durchgeführt wird und die korrekte Verschlüsselung und Kommunikation zwischen den vimacc-Diensten und dem WinCC OA Videosystem gewährleistet ist.
Nachdem der Austausch der Anlagenschlüssel mit dem Security-Wizard erfolgt ist, ist es wichtig, die vimacc-Services neu zu starten. Durch den Neustart der Services werden die neuen Schlüssel wirksam und die Kommunikation zwischen den vimacc-Diensten und dem WinCC OA Videosystem wird entsprechend aktualisiert.
User-Crypto-Token
Bei der Verschlüsselung der Videodaten werden Crypto-Token verwendet. Wenn diese Crypto-Token ausgetauscht werden, kann dies dazu führen, dass bestehende Aufzeichnungen nicht mehr entschlüsselt werden können.
Daher ist es äußerst wichtig, bei einem Tausch der Crypto-Token sicherzustellen, dass Sie entsprechende Vorkehrungen treffen, um die bereits vorhandenen Aufzeichnungen zu berücksichtigen. Dies kann beinhalten, dass Sie eine Sicherungskopie der aktuellen Crypto-Token erstellen, um sicherzustellen, dass Sie auf bereits verschlüsselte Aufzeichnungen zugreifen können.
Bevor Sie Crypto-Token austauschen sollten Sie Effekte sorgfältig prüfen und die möglichen Auswirkungen auf vorhandene Aufzeichnungen berücksichtigen. Es ist ratsam, entsprechende Sicherheitsvorkehrungen zu treffen und gegebenenfalls die Crypto-Token zu sichern, um Datenverlust zu vermeiden.
Um die Crypto-Token auszutauschen, können Sie den Security-Wizard verwenden. Dazu starten Sie den Wizard mit folgendem Kommando: <vimacc_installation_path>/bin/AccVimaccSecurityWizard.exe --forcenewctk
Durch das Hinzufügen der Option "--forcenewctk" erzwingen Sie den Austausch der Crypto-Token. Anschließend können Sie den Austausch wie im vorherigen Abschnitt beschrieben durchführen.
Bitte stellen Sie sicher, dass Sie den Security-Wizard mit dem angegebenen Kommando aufrufen und den Austausch der Crypto-Token entsprechend durchführen.
Video Komponenten
Die Videokomponenten außerhalb von WinCC OA werden standardmäßig im Verzeichnis C:/vimacc installiert. Die Installation von WinCC OA Video umfasst dabei die folgenden Komponenten:
Video Explorer:
Das WinCC OA Video Addon ist ein Subprojekt, das in ein vorhandenes WinCC OA Projekt eingebunden wird. Alle Dateien, die von WinCC OA Video verwendet werden, befinden sich im Ordner "Video_3.17" im Installationsverzeichnis von WinCC OA.
Video Server:
Um die Video-Applikation zu nutzen, muss mindestens ein Video Server installiert und aktiviert sein. Dieser kann entweder auf dem gleichen PC wie die Video Applikation in kleinen Projekten betrieben werden, zusammen mit einem WinCC OA Server oder auf einem separaten PC. Für den Redundanzbetrieb kann auch ein zweiter Server verwendet werden.
Video Recorder:
Diese Komponente ermöglicht die Einrichtung eines separaten Video Recorders.
Video Streaming Proxy:
Mit dieser Komponente kann ein abgesetztes Video Interface eingerichtet werden, um die Streams zu bündeln und das Netzwerk zu entlasten.
Video Client:
Diese Komponente installiert den Notclient.
Display PC:
Für die Anzeige von Videos auf Monitoren kann zusätzlich zum Video Server auch ein Display Server eingerichtet werden. Dieser kann entweder in kleinen Projekten zusammen mit dem Video Server und der Video Applikation auf dem gleichen PC betrieben werden, sonst zusammen mit einem WinCC OA Server oder auf einem separaten PC. Bei Bedarf können mehrere Display Server verwendet werden, um mehrere Videos darzustellen.
Step by Step neues Video Projekt
- Erstellen Sie ein neues WinCC OA Projekt (z. B. Legacy Standard Projekt).
- Öffnen Sie die Projekt-Einstellungen und fügen Sie das Subprojekt "Video_3.19" hinzu.
- Fügen Sie in der Konsole die folgenden Manager mit den angegebenen Startoptionen ein:
- WCCOAvideoOA ... Video Manager
- WCCOActrl ... Control Manager mit den Startoptionen: "-f VIDEO_OA_scripts.lst"
- Starten Sie das WinCC OA Projekt.
- Öffnen Sie das „System Management “>“Datenbank “>“ASCII Manager “
- Wählen Sie „Import“ und aktivieren Sie folgende Optionen:
- Bestehende DP-Typen autom. Ändern
- Daten mit Alarmbehandlung einspielen
- Meldebehandlung ohne Parametrierhistorie
- Wählen Sie den Ordner, um einen Dialog zum Auswählen des Imports zu öffnen.
- Wählen Sie im Projekt den Pfad „…/Video_3.19/dplist/“ und öffnen Sie die Datei „VIDEO_OA_complete.dpl“.
- Starten Sie den Import mit dem Button „Starten“ und bestätigen Sie die Passworteingabe. Schließen Sie anschließend den Dialog.
- Öffnen Sie das „System Management“ und wählen Sie „Video“ und dann „Video Object Explorer“ . Der „Video Object Explorer“ wird geöffnet.
- Wählen Sie „Systemkomponenten“ und klicken Sie auf „System-Konfiguration“ .
- Wählen Sie in den System-Konfigurationen die folgenden Einstellungen aus:
- Video Server Aktiv anklicken
- Hostnamen eingeben
- Alle Dienste anklicken
- IPC-Sockets verschlüsseln
- Klicken Sie im „Video Object Explorer“ auf den Button „vimacc-Schlüssel importieren“ .
- Bestätigen Sie die Sicherheitsabfrage für den Security Wizard und starten Sie den Video Manager in der Konsole neu. Es wird dazu ein kleiner Infodialog angezeigt.
- Klicken Sie auf „Manager stoppen“ , um den Video Manager neu zu starten.
- Nach dem Neustart des Video Managers sollte die Systemübersicht ähnlich dieses Beispiels aussehen:
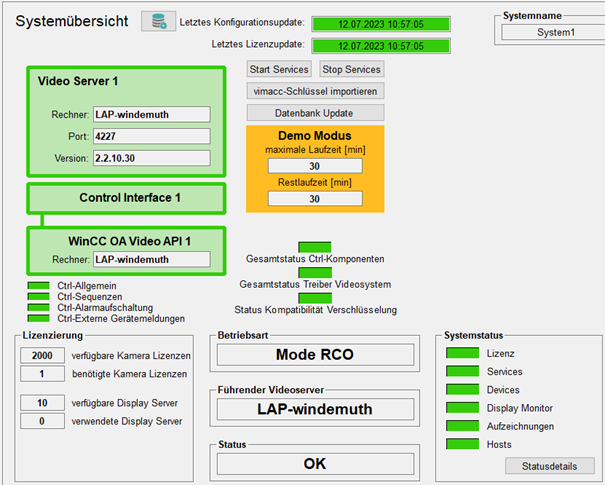
- Nun wird eine Demokamera eingerichtet, um ein Videobild anzuzeigen. Klicken Sie im „Video Object Explorer“ mit der rechten Maustaste auf „Kamera“ und wählen Sie „neues Objekt Anlegen“ . Bestätigen Sie mit „OK“..
- Wählen Sie bei der Kamera den Typ „IP-Kamera“..
- Aktivieren Sie bei der Konfiguration „Aktiv“ und „permanente Verbindung“ und wählen Sie den Typ „USB Kamera / Test Stream“.
- Setzen Sie auch das Häkchen bei „Aktiv“ für den Stream und bestätigen Sie mit „OK“ . Der Stream wird innerhalb weniger Sekunden angezeigt.
- Sie können nun mit Hilfe des „Video Objekt Explorers“ weitere Videokomponenten erstellen und in Betrieb nehmen.



