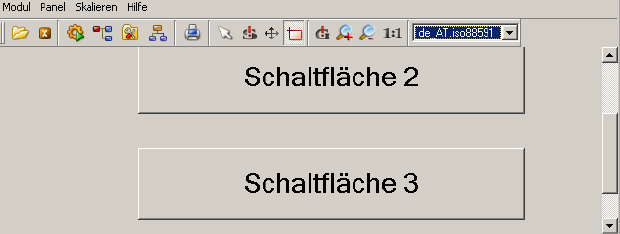Cluttering
Sinnvoll wird diese Funktion eingesetzt, um Details in Anlagenbildern erst anzuzeigen, wenn der richtige Zoomfaktor eingestellt ist (d.h. wenn das Panel groß genug ist). Defaultmäßig werden alle Ebenen immer angezeigt.
Die Funktion Cluttering/Decluttering in WinCC OA, ermöglicht das Aus- und Einblenden einzelner Ebenen (siehe auch Modul GEDI - Das Layerfenster) eines Panels in Abhängigkeit des Zoomfaktors. Die Parametrierung erfolgt über ein Panel, das im System Management auf der Registerkarte Einstellungen über die Taste Cluttering-Einstellungen erreicht werden kann.
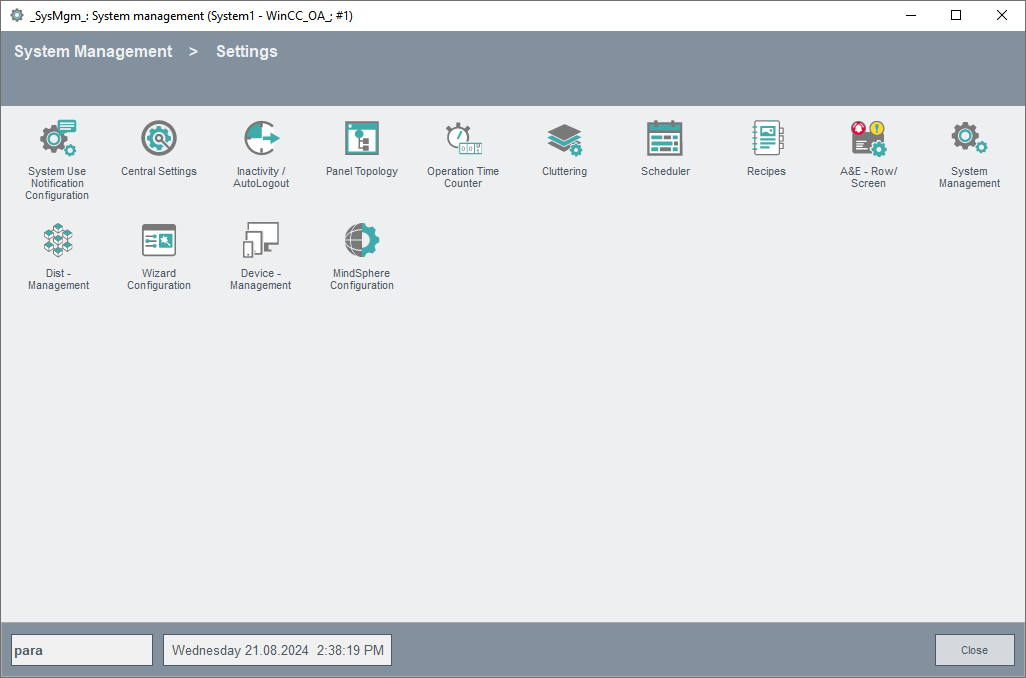
Folgendes Parametrierpanel für die Einstellung der Sichtbarkeit der Ebenen öffnet sich:
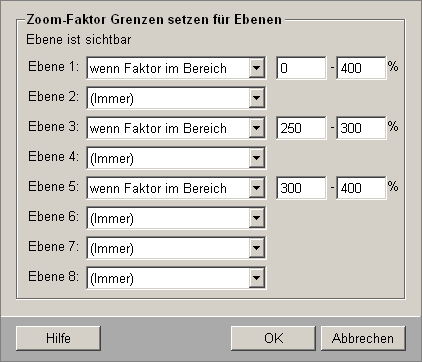
Für jeden der acht Ebenen stehen drei Auswahlmöglichkeiten in der Combobox zur Verfügung:
-
(Immer) - Ebene wird immer angezeigt.
-
(Nie) - Ebene wird nie angezeigt.
-
wenn Faktor im Bereich - Ebene wird angezeigt, wenn der eingestellte Zoomfaktor in einem gewissen Bereich liegt. Dieser Bereich muss anschließend angegeben werden.
Die (De)Cluttering-Einstellungen werden durch Klick auf die Taste "OK" übernommen und gelten somit für alle Panels, die im User Interface unter Windows oder unter Linux aufgeschaltet werden. "Abbrechen" schließt das Panel ohne die vorgenommenen Änderungen zu speichern und die Taste "Hilfe" schaltet die Online-Hilfe auf.
Die Cluttering-Einstellungen können nicht nur im dafür vorgesehenen Panel parametriert werden, sondern sind auch über eine eigene CTRL-Funktion (setClutteringLimits()) verfügbar. Mit dieser Funktion können Cluttering-Einstellungen für einzelne Panels, im Initialize Script angegeben werden. Beim Aufschalten des Panels werden die zentralen Einstellungen im Cluttering/Decluttering Panel ignoriert und die Einstellung der Funktion angewendet.
Cluttering/Decluttering für große Panels
Um die Aufschaltzeiten für große Panels mit vielen Objekten zu verringern, wird beim Cluttering/Decluttering die Initialisierung folgendermaßen vorgenommen:
-
Beim Aufschalten des Panels werden nur die Objekte, die sich innerhalb des Bildschirmes und auf einer sichtbaren Ebene befinden, angezeigt.
-
Der weitere Panelbereich wird erst zur Laufzeit durch Scrollen nach links/recht/oben/unten mit seinen Objekten aufgebaut, unter Berücksichtigung der Cluttering-Einstellungen für die verschiedenen Ebenen.
-
Die auf Objekte parametrierten "Initialize"-Skripts werden erst dann ausgeführt, wenn das Objekt innerhalb des Bildschirmes und in einer sichtbaren Ebene liegt.
Ist ein Objekt als unsichtbar parametriert (Einstellung im GEDI), obwohl es in einer sichtbaren Ebene liegt, so wird ebenfalls "Initialize" ausgeführt!
Aus Kompatibilitätsgründen besitzt jedes Panel eine weitere Eigenschaft "startInitScriptMode" im Modul GEDI. Mit dieser Eigenschaft wird festgelegt, wie das Panel bei Cluttering/Decluttering behandelt wird. Folgende Einstellungen sind möglich:
-
All objects: Beim Aufschalten werden alle "Initialize"-Skripts gestartet. Ob das Objekt innerhalb des Bildschirmes oder in einer sichtbaren Ebene liegt, wird hierbei nicht berücksichtigt. Wählen Sie diese Option, um bei älteren Panels alle Abhängigkeiten und Referenzen zu berücksichtigen (z.B. auf ein Objekt wurde ein "Initialize"-Skript parametriert, das andere Objekte im sichtbaren Bereich des Panels beeinflusst - Farbänderung, Beschriftung, ...).
-
Visible objects: Mit dieser Einstellung wird beim Cluttering/Decluttering von großen Panels so vorgegangen, wie oben beschrieben. Wählen Sie diese Option bei neu erstellten Panels oder bei Panels, wo Sie wissen, dass kein Objekt mit einem "Initialize"-Skript ein anderes beeinflusst.
 Beispiel
Beispiel
Anhand des nachfolgenden einfachen Beispiels soll die Funktionsweise des Cluttering/Decluttering gezeigt werden. Erstellen Sie ein Panel mit 5 Schaltflächen, wo jede auf einem anderen Layer liegt. Schaltfläche 1 auf erstem Layer, Schaltfläche 2 auf zweitem Layer, ...
Es ist unbedingt ein Panelname für das Panel erforderlich!
Parametrieren Sie die Cluttering-Einstellungen so, wie in der Abbildung oben. Anschließend öffnen Sie das zuvor erstellte Panel im User Interface. Das Panel sollte ungefähr so aussehen:
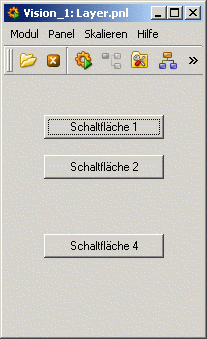
Die Schaltflächen 3 und 5 werden ausgeblendet, da das Panel in Originalgröße (Zoomfaktor 100%) nach dem Aufschalten dargestellt wird. Je nach Änderung des Zoomfaktors und Parametrierung in den zentralen Cluttering-Einstellungen, werden weitere Schaltflächen sichtbar bzw. unsichtbar geschaltet. Das gleiche Panel mit Modus "Zoom" und starker Vergrößerung: Die Schaltfläche 3 ist sichtbar: