Einfügen der Simulation
Um unser kleines Beispiel für die Bedienung etwas realistischer zu machen, können wir
eine vorbereitete Simulation einfügen. Die benötigten Dateien befinden
sich im <proj_path>/data/ -Verzeichnis der mitgelieferten,
fertigen Variante der GettingStarted_<version> Applikation. Kopieren Sie
diese bitte, wie in der nachfolgend gezeigten Abbildung dargestellt in Ihr
Projektverzeichnis (durch Halten der [Strg] -Taste während des Ziehens wird der
Inhalt kopiert und nicht verschoben - erkennbar am "+"-Symbol beim Mauszeiger).
Bei Verwendung der Voreinstellungen für die Installationspfade, finden Sie die gesuchten Ordner unter C:/WinCC_OA_Proj/GettingStarted_3.20/data/GS_copy_to_myGettingStarted bzw. unter <PROJ_PATH>/GettingStarted_3.20/data/GS_copy_to_myGettingStarted
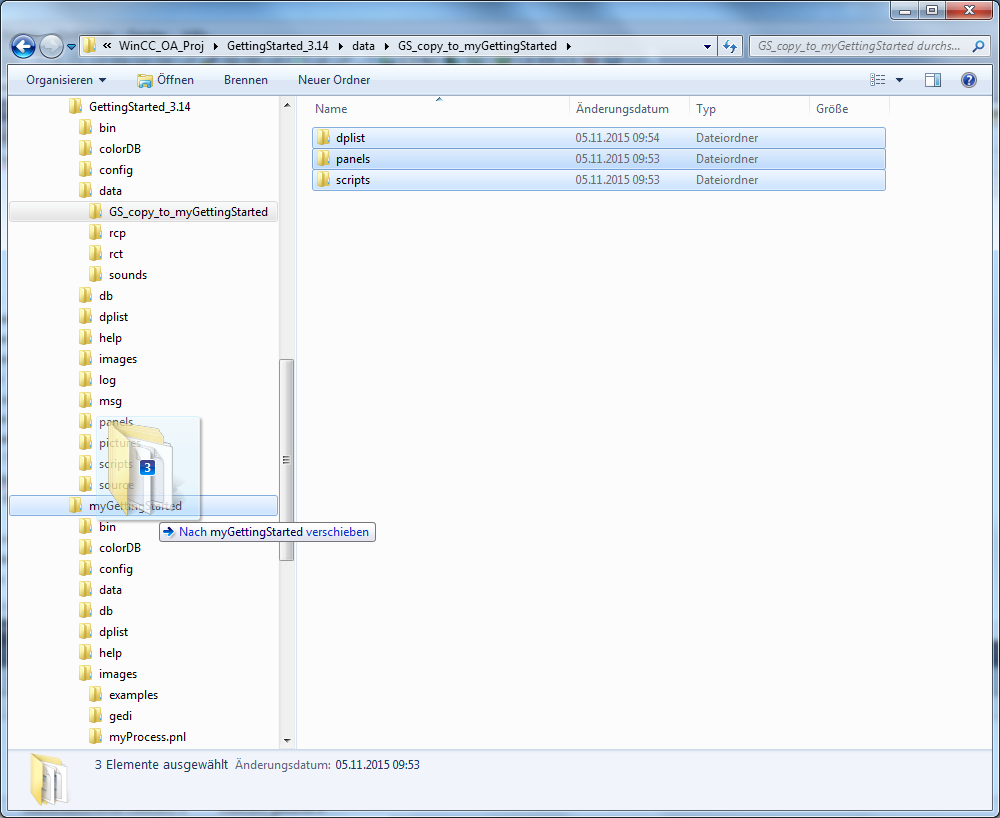
Wenn Sie bereits die, in den Abschnitten Aktuellen Projektfortschritt einspielen (nach Anlegen der Datenpunkte) oder Aktuellen Projektfortschritt einspielen (nach Anlegen aller Datenpunkttypen und Datenpunkte für jedes Gerät) beschriebenen Kopiervorgänge durchgeführt haben, so kann dieser erste Schritt entfallen.
Beispiel
- Kopieren Sie den Inhalt des genannten Verzeichnisses über Ihr
Projektverzeichnis (also z.B. über C:/WinCC_OA_Proj/myGettingStarted) und
bestätigen Sie die Rückfrage ob ggf. gleiche Dateien in den Unterordnern
überschrieben werden sollen mitJa, alle.
Abbildung 2. 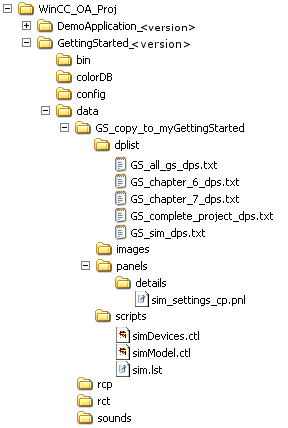
-
Die Simulation benötigt einige Einstellungen auf einem Datenpunkt (SimControlvom DatenpunkttypGS_SIM). Dieser kann über den ASCII-Manager eingespielt werden. Öffnen Sie das ASCII-Manager-Panel über die Systemsteuerung und wählen Sie die Datei GS_sim_dps.txt für den Import aus. Führen Sie den Import sinngemäß, wie bereits in der Abbildung im Abschnitt Aktuellen Projektfortschritt einspielen gezeigt, aus.
-
Wechseln Sie in die Console und tragen Sie einen neuen Control-Manager in die Managerliste ein. Wählen Sie als Option zunächst nur das Script simDevices.ctl (reine Rückmeldungssimulation; später in Abschnitt Einrichten der Simulation auch Modellsimulation)
-
Starten Sie den Control-Manager ([MausklickRechts] > Manager starten, bzw. grünes Startsymbol rechts neben der Managerliste).
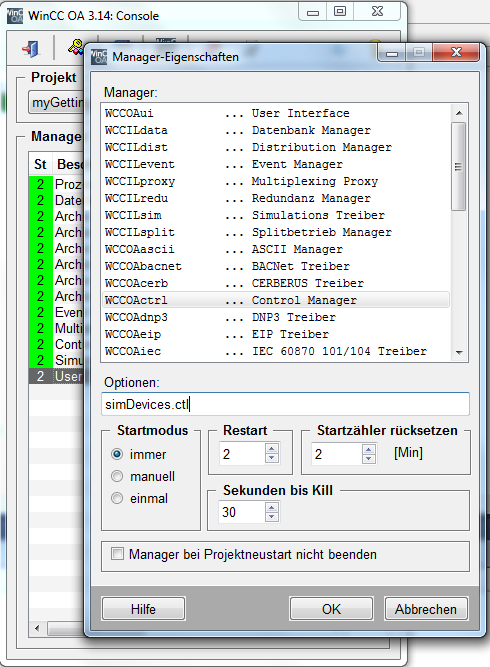
Sobald der Control-Manager läuft, werden die Vorgaben, die im Bediendialog von P1 getätigt werden können, auf die entsprechenden Statusrückmeldungen übertragen. Dabei wird vom Simulationsscript eine beabsichtigte, künstliche Zeitverzögerung von rund 100ms generiert.
Die nun aktivierte Rückmeldungssimulation betrifft bereits auch die 3 vorhandenen Ventile V1 bis V3. Wir werden also bei den nächsten Schritten sofort Reaktionen auf unsere Vorgaben erkennen.
Sollte der Manager nicht starten, so überprüfen Sie, ob sich das Script simDevices.ctlbereits im Verzeichnis /scripts/ ihres Projekts befindet, bzw. ob Sie in den Manageroptionen (siehe Abbildung oben) auch die korrekte Schreibweise für den Namen gewählt haben (Groß-/Kleinschreibung beachten!). Startet der Manager korrekt (grüne Spalte mit Status "2" vor der Managerbezeichnung in der Console), aber Ihre Rückmeldungssimulation funktioniert nicht, so überprüfen Sie bitte die von Ihnen vergebenen Datenpunktbezeichner (Datenpunktnamen, Elementnamen).
