Login und Benutzerverwaltung
Nachdem der Manager für das Laufzeituserinterface (siehe auch Starten und Stoppen der DemoApplication) gestartet wurde, erscheint ein Dialog zur Benutzeranmeldung, aus welchem die eigentliche Bedienoberfläche der DemoApplication geöffnet wird:
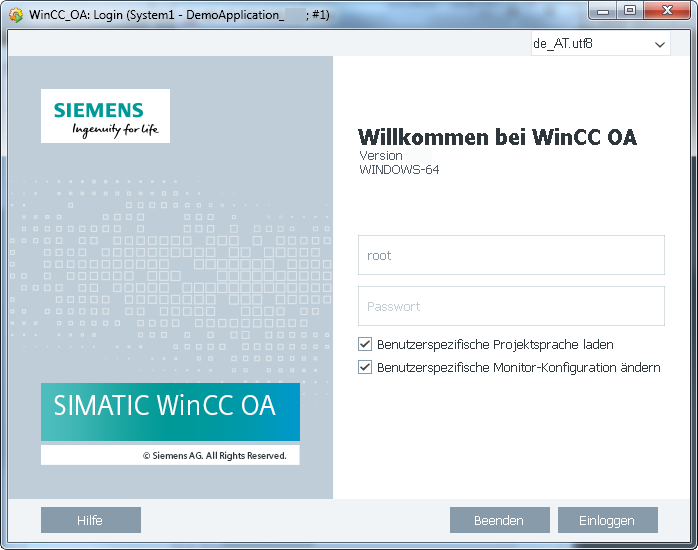
Als Benutzername ist beispielsweise "root", als Passwort ein Leerstring (nichts) einzugeben. Beide Eingaben sind mit Enter (Eingabetaste) zu bestätigen.
Bei einer Anmeldung mit angehakter Checkbox bei "Benutzerspezifische Monitor-Konfiguration ändern" können die Vorlagen, Startpanels, Auflösungen der angeschlossenen Monitore benutzerspezifisch parametriert werden (siehe Multimonitor-Konfiguration).
Im Single Sign On Modus hat der Benutzer drei Sekunden lang Zeit, das Häkchen in der Checkbox zu setzen, um in die Multimonitor-Konfiguration zu gelangen.
WinCC OA unterstützt ein umfassendes Benutzerkonzept. Einige Teile daraus wurden auch in der DemoApplication verwendet, sodass für den Zugriff auf Benutzeroberflächen eine Autorisierung erforderlich ist. Folgende Benutzernamen werden akzeptiert (kein Passwort erforderlich):
| Benutzername | Default-Sprache | Rechte |
|---|---|---|
| root | deutsch | alle |
| Administrator | deutsch | alle |
| administrator | englisch | alle |
| para | deutsch | hoch |
| engineer | englisch | hoch |
| operatorAll | deutsch | mittel |
| SamSampleman | englisch | mittel |
| MaxMustermann | deutsch | mittel |
| operator | englisch | mittel |
| Bediener | deutsch | mittel |
| guest | englisch | gering |
| Gast | deutsch | gering |
| anonymous | englisch | gering |
| Anonym | deutsch | gering |
Beachten Sie, dass abhängig vom Benutzer eine unterschiedliche Vorlage verwendet wird. Daher wird abhängig vom Benutzer eine unterschiedliche Ansicht angezeigt.
Der Logindialog mit oben genannten Kennungen ist beim Start des Laufzeituserinterface Managers (Modul Vision) erforderlich. Aus dem allgemeinen Bedienbild kann (siehe auch Bedienoberfläche) während des Betriebs ein Wechsel des aktuellen Benutzers erfolgen. Siehe auch Kapitel Grundlagen zur Benutzerverwaltung.
Benutzerverwaltung
Die WinCC OA-Benutzerverwaltung bietet wichtige Features zum Kontrollieren der Benutzer die das System verwenden. Durch die Benutzerverwaltung haben die Benutzer des Systems Zugriff nur auf den spezifizierten Aufgabenbereich. Mit WinCC OA Benutzerverwaltung können Sie die Benutzer so administrieren, dass sie die Ressourcen effektiv und ohne das System versehentlich zu schaden, benutzen können.
Es können Benutzer- und Gruppenprofile anlegt und Bereiche den Gruppen zugeordnet werden. Benutzerrechte bestimmen, welche Aktionen ein Benutzer ausführen darf. Systemberechtigungen erlauben es, individuelle Berechtigungsstufen für verschiedene Aktionen wie das Erstellen, Ändern oder Löschen von Datenpunkttypen zu definieren. Das bedeutet, dass nur jene Benutzer die auch die Rechte für die gesetzte Berechtigungsstufe haben, z.B. die Datenpunkttypen erstellen, ändern oder löschen können.
Die Benutzerverwaltung unter der DemoApplikation starten Sie über die System Management-Schaltfläche Registerkarte "Berechtigungen".
oder
über die rechte Maustaste auf das Textfeld Aktueller Benutzer > Benutzerverwaltung.
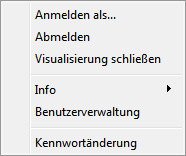
Siehe Kapitel Benutzerverwaltung für mehr Information.
WinCC OA erlaubt den Eintrag einer "Default-Benutzerkennung" in der Konfigurationsdatei <proj_path>/config/config (siehe auch Konfigurationsdatei). Dadurch ist in vielen Stellen keine spezielle Autorisierung notwendig. Dieser Modus wurde auch für die DemoApplikation gewählt. Für den echten Projekteinsatz lässt sich der Zugriff jedoch auch wesentlich restriktiver gestalten (Sperre der Console usw.) Die Benutzererkennung wird wie folgt in der Konfigurationsdatei definiert: userName = "MaxMustermann" password = "Kennwort"
Inaktivitätsverwaltung
Die Inaktivitätsverwaltung in WinCC OA verhindert, dass nicht befugte Personen oder Personen unter falscher Identität einen kurzfristig verlassenen Arbeitsplatz für unerlaubte/nicht nachvollziehbare Bedienhandlungen nutzen. Findet an einem User Interface über eine einstellbare Zeitspanne hinweg keine Bedienung statt, so können verschiedene Aktionen durchgeführt werden (z.B. User automatisch ausloggen). Mit Hilfe eines Parametrierpanels können die Aktionen gesetzt werden, die im Falle von Inaktivität nach einer gewissen Zeit ausgeführt werden. Solche Aktionen können sein: Starten des eingestellten Bildschirmschoners, UI beenden, Windows-Logout usw. Für mehr Information über die Inaktivitätsverwaltung siehe Kapitel Inaktivitätsverwaltung.
Die Inaktivitätsverwaltung starten Sie über die Systemmanagement-Schaltfläche im Hauptpanel Systemmanagement->Einstellungen->Inaktivität/AutoLogout.


