Panel Projektadministration
Für die Verwaltung der Projekte in WinCC OA unter Windows, gibt es einen Eintrag im Menü Start > Programme > Siemens Automation > Runtime Systems -> WinCC OA <Version> > WinCC OA Projektadministration. Es öffnet sich das Panel für die Projektadministration (Panel Project Administrator). Unter Linux verwenden Sie folgendes Kommando, um dieses Panel zu starten:
< wincc_oa_path >\bin>startPADieses Kommando kann natürlich auch unter Windows ausgeführt werden, um das Panel für die Projektadministration zu öffnen. Der Benutzerführung unter Windows entsprechend sind für den Start des Panels die Einträge im Startmenü vorhanden (wie oben beschrieben). Bei Verwendung der grafischen Oberfläche KDE unter Linux, gibt es auch entsprechende Einträge im Startmenü für das Öffnen des Projekt-Administrator Panels.
Das Panel Project Administrator befindet sich im Verzeichnis
< wincc_oa_path >/panels/projAdmin/project_admin.pnl.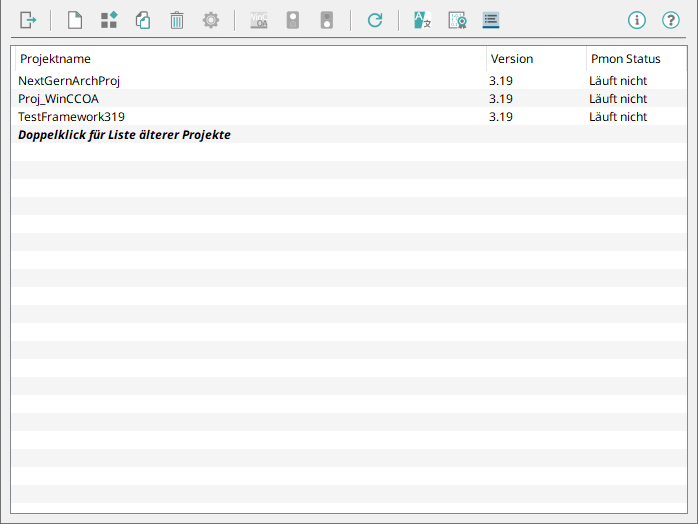
Das Panel zeigt eine Übersicht der angelegten und registrierten Projekte in der aktuellen Version von WinCC OA (die Liste mit Projekten älterer Versionen wird per Doppelklick angezeigt). Angezeigt wird der Projektname, die WinCC OA Version mit der das Projekt erstellt wurde und der Status des Pmon (Läuft, Läuft nicht, Ungeprüft), der das jeweilige Projekt bedient. Beim Aufschalten des Panels wird automatisch die Liste mit den Projekten angezeigt und anschließend eine Überprüfung des Projektstatus durchgeführt.
Beachten Sie, dass in einem mit Passwort geschützten Projekt trotzdem Informationen über das Projekt angezeigt werden können (über das Panel Projekt-Administrator). Das geschützte Projekt kann natürlich nicht verwaltet werden. Löschen ist aufschaltbar, damit man ein anderes Projekt löschen kann.
Bei Öffnen des Project Administrators werden die fehlerhaften Projekte (z.B. wenn Projektverzeichnis über Windows Explorer gelöscht worden ist aber in der Liste im Project Administrator noch vorhanden ist oder ein fehlerhafter Config-Eintrag in der Config-Datei vorhanden ist) erkannt und in einer Liste angezeigt. Es wird die Meldung "Fehler beim Lesen der Projektliste! Möchten Sie die ungültigen Projekte korrigieren?", angezeigt und Sie können die -config-Datei eines fehlerhaften Projektes korrigieren (über die Schaltfläche links unten) oder das fehlerhafte Projekt löschen (über die Schaltfläche mit dem Papierkorb-Symbol). Beachten Sie, dass beim Editieren der Config-Datei Sie die Config-Datei im Notepad unter dem Namen Config zwischen Anführungszeichen "Config" setzen müssen da die Datei sonst als Text-Datei gespeichert wird. Unter Linux muss die Datei im Vi mit absolutem Pfad (z.B. w:/<proj_path>/config/config) angegeben werden.
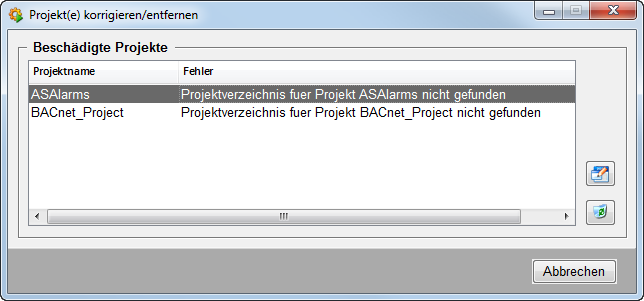
Die Fehlermeldung: "Fehlende oder fehlerhafte progs- oder Config-Datei!" bei der Selektion eines Projektes hat folgende Ursachen:
1.) Ein falscher " wincc_oa_path " ist in der Config-Datei eingetragen. Kontrollieren Sie in diesem Fall die Config-Datei des Projektes und setzen gegebenfalls den " wincc_oa_path " richtig.
2.) Die progs-Datei im Verzeichnis <proj_path>/config/ ist fehlerhaft oder fehlt gänzlich. Kopieren Sie eine Sicherung dieser Datei in das <proj_path>/config/ Verzeichnis oder kopieren Sie die Datei aus der Version (< wincc_oa_path >/config/progs) in das Verzeichnis <proj_path/config/>. Danach sind die Managereinstellungen gegebenenfalls neu zu parametrieren. Das sollte jedoch nur von erfahrenen Benutzern vorgenommen werden!
Die Fehler-Ursache wird auch in die WCCILpmon.log Datei in wincc_oa_path /log geschrieben.
Schaltflächen
Die Schaltflächen in diesem Panel haben folgende Funktionalität:
![]() Öffnet ein Panel zum Anlegen
eines neuen Projektes. Siehe auch Projekt anlegen.
Öffnet ein Panel zum Anlegen
eines neuen Projektes. Siehe auch Projekt anlegen.
 Registriert ein ausgewähltes Projekt. Siehe auch Projekt registrieren.
Registriert ein ausgewähltes Projekt. Siehe auch Projekt registrieren.
![]() Kopiert ein bestehendes Projekt.
Siehe auch Projekt kopieren.
Kopiert ein bestehendes Projekt.
Siehe auch Projekt kopieren.
 Löscht ein ausgewähltes Projekt. Siehe auch Projekt löschen.
Löscht ein ausgewähltes Projekt. Siehe auch Projekt löschen.
![]() Editiert ein selektiertes
Projekt (z.B. Nachziehen auf die aktuelle Version, Config-Datei editieren). Siehe auch Projekteigenschaften ändern.
Editiert ein selektiertes
Projekt (z.B. Nachziehen auf die aktuelle Version, Config-Datei editieren). Siehe auch Projekteigenschaften ändern.
 Öffnet das Consolepanel und startet den Pmon für ein
ausgewähltes Projekt. Mehr zum Consolepanel erfahren Sie auf der Seite Consolepanel.
Öffnet das Consolepanel und startet den Pmon für ein
ausgewähltes Projekt. Mehr zum Consolepanel erfahren Sie auf der Seite Consolepanel.
![]() Öffnet das Consolepanel und
startet das gesamte Projekt.
Öffnet das Consolepanel und
startet das gesamte Projekt.
![]() Stoppt das gesamte Projekt
(inklusive Pmon).
Stoppt das gesamte Projekt
(inklusive Pmon).
![]() Durch Klick auf diese
Schaltfläche wird der Status des Pmon für die angezeigten Projekte abgefragt und in der Liste
aktualisiert. Es wird ein zyklischer Aktualisierungsvorgang gestartet (Die Schaltfläche kann bei
einer zyklischen Aktualisierung nicht mehr betätigt werden und ist ausgegraut dargestellt). Die
Aktualisierung wird durch die Anzeige eines kleinen grünen Balken links neben dem Projekt
visualisiert. Durch Klick auf die Schaltfläche mit der rechten Maustaste können Sie einen
Aktualisierungsintervall setzen. Es wird das unten angezeigte Menü geöffnet in dem Sie das
Intervall selektieren können. Sie können entweder einmal aktualisieren oder das Intervall (2
Sekunden, 5s oder 10s) selektieren.
Durch Klick auf diese
Schaltfläche wird der Status des Pmon für die angezeigten Projekte abgefragt und in der Liste
aktualisiert. Es wird ein zyklischer Aktualisierungsvorgang gestartet (Die Schaltfläche kann bei
einer zyklischen Aktualisierung nicht mehr betätigt werden und ist ausgegraut dargestellt). Die
Aktualisierung wird durch die Anzeige eines kleinen grünen Balken links neben dem Projekt
visualisiert. Durch Klick auf die Schaltfläche mit der rechten Maustaste können Sie einen
Aktualisierungsintervall setzen. Es wird das unten angezeigte Menü geöffnet in dem Sie das
Intervall selektieren können. Sie können entweder einmal aktualisieren oder das Intervall (2
Sekunden, 5s oder 10s) selektieren.
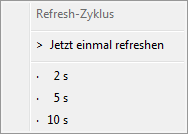
![]() Durch Klick auf diese
Schaltfläche öffnet sich ein Dialogfenster zum Auswählen einer Sprache für die
Sprachumschaltung.
Durch Klick auf diese
Schaltfläche öffnet sich ein Dialogfenster zum Auswählen einer Sprache für die
Sprachumschaltung.
 Öffnet das Panel Lizenz
Information.
Öffnet das Panel Lizenz
Information.
 Öffnet den LogViewer und zeigt die
Log-Einträge der Projekt Administration an, die ab diesem Zeitpunkt in die PVSS_II.log-Datei
geschrieben werden (siehe auch Log-Dateien).
Öffnet den LogViewer und zeigt die
Log-Einträge der Projekt Administration an, die ab diesem Zeitpunkt in die PVSS_II.log-Datei
geschrieben werden (siehe auch Log-Dateien).
![]() Öffnet die WinCC OA Online Hilfe.
Öffnet die WinCC OA Online Hilfe.
Die durch die Schaltflächen verfügbaren Funktionen können auch über ein Kontextmenü im Projekt Administrator Panel erreicht werden. Klicken Sie mit der rechten Maustaste auf ein beliebiges Projekt, um Einstellungen an den Projekten über dieses Kontextmenü durchzuführen. Weiters stehen Hotkeys (Tastaturkürzel) zur Verfügung, die ein Öffnen der einzelnen Panels für die Projektadministration erlauben (z.B. Strg-N für Projekt anlegen, Strg-C für Projekt kopieren, usw.). Diese Tastaturkürzel sind im Tooltip der einzelnen Schaltflächen, im Kontextmenü und in der Titelleiste des jeweiligen Panels ersichtlich.
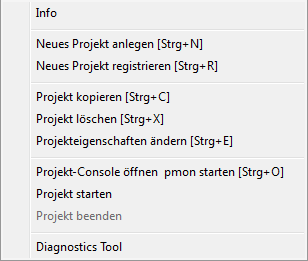
Doppelklick für Liste älterer Projekte
Ein Doppelklick auf den Eintrag "Doppelklick für Liste älterer Projekte" öffnet das Management Panel für Projekte älterer Versionen, welches es ermöglicht, diese zu bearbeiten.
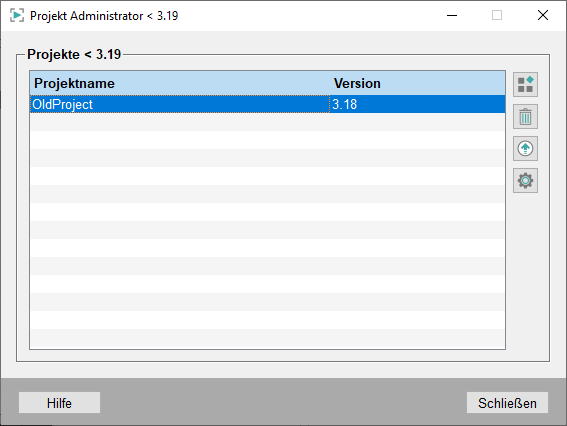
Folgende Optionen stehen für ältere Projekte zur Verfügung:
-
 Registriert ein ausgewähltes
Projekt. Siehe auch Projekt registrieren
Registriert ein ausgewähltes
Projekt. Siehe auch Projekt registrieren -
 Löscht ein ausgewähltes
Projekt. Siehe auch Projekt löschen
Löscht ein ausgewähltes
Projekt. Siehe auch Projekt löschen -
 Mittels Nachziehen können bestehende Projekte auf
die aktuelle WinCC OA Version aktualisiert werden. Dies umfasst alle
Komponenten von WinCC OA , wie beispielsweise die Panels, die Datenbank
etc. Bitte beachten Sie folgende informationen_ Hinweise zum Nachziehen eines WinCC OA Projektes
Mittels Nachziehen können bestehende Projekte auf
die aktuelle WinCC OA Version aktualisiert werden. Dies umfasst alle
Komponenten von WinCC OA , wie beispielsweise die Panels, die Datenbank
etc. Bitte beachten Sie folgende informationen_ Hinweise zum Nachziehen eines WinCC OA Projektes  Editiert das selektierte Projekt (z.B. Ändern der Config-Datei).
Editiert das selektierte Projekt (z.B. Ändern der Config-Datei).
