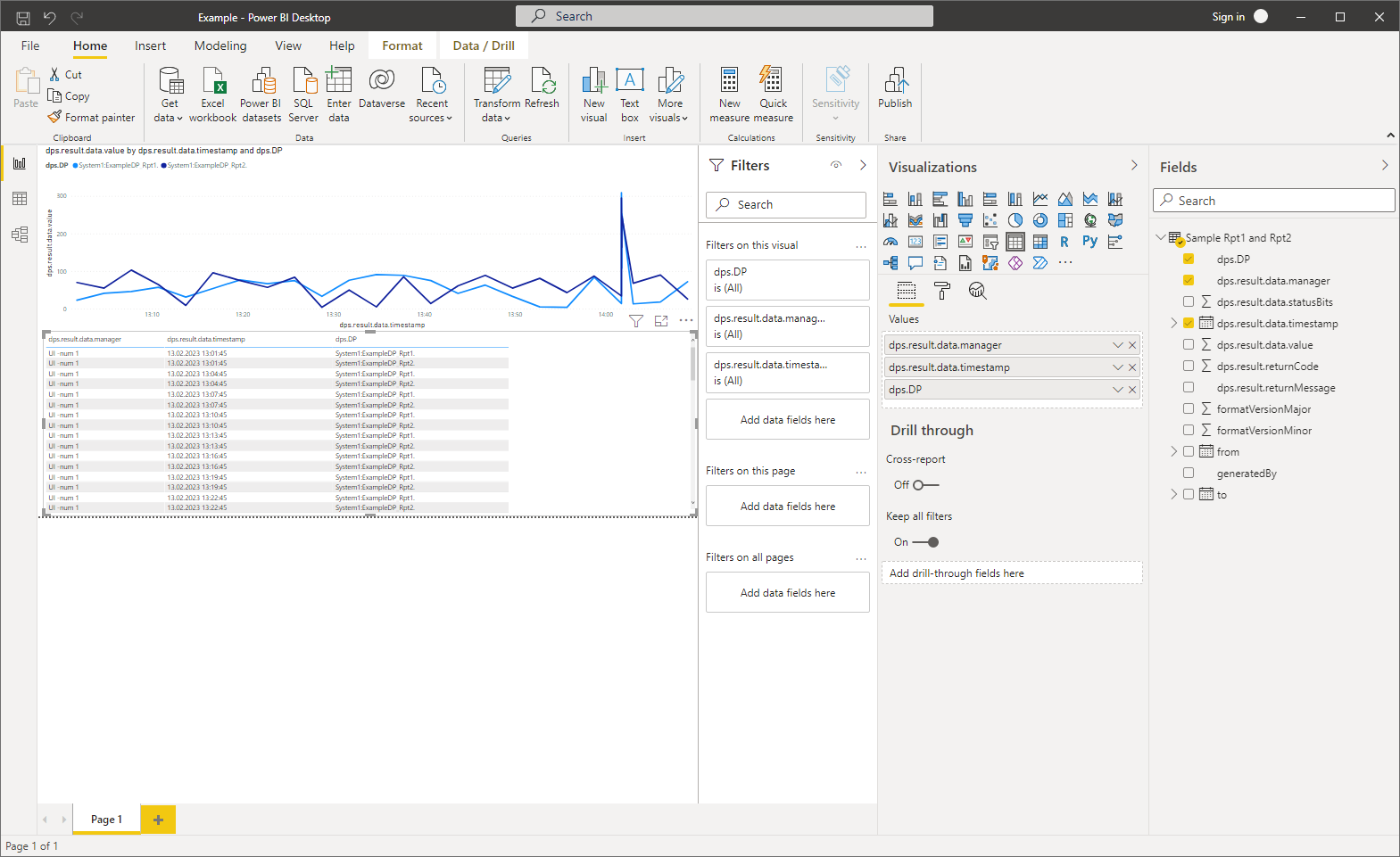REST Reporting API - Power BI-Beispiel "/reporting/Dps"
Voraussetzungen
- Berücksichtigen Sie die das Kapitel Voraussetzungen und Installation.
-
Installieren Sie ein Reporting-Tool, das JSON über URL unterstützt, z.B. Power BI, BIRT oder Excel.
-
Starten Sie Ihr Projekt und erzeugen Sie einige Testdaten mithilfe des Beispielpanels:
Panel\Examples\ReportingSampleData.pnl
-
Prüfen Sie, ob die REST Reporting API Daten wie gewünscht zurückgibt:
https://localhost:2444/reporting/Dps?from=2023-02-13T12:00:00.000Z&to=2023-02-13T15:00:00.000Z&&System1:ExampleDP_Rpt1.&System1:ExampleDP_Rpt2
Figure 1. Rest Reporting API - URL im Browser 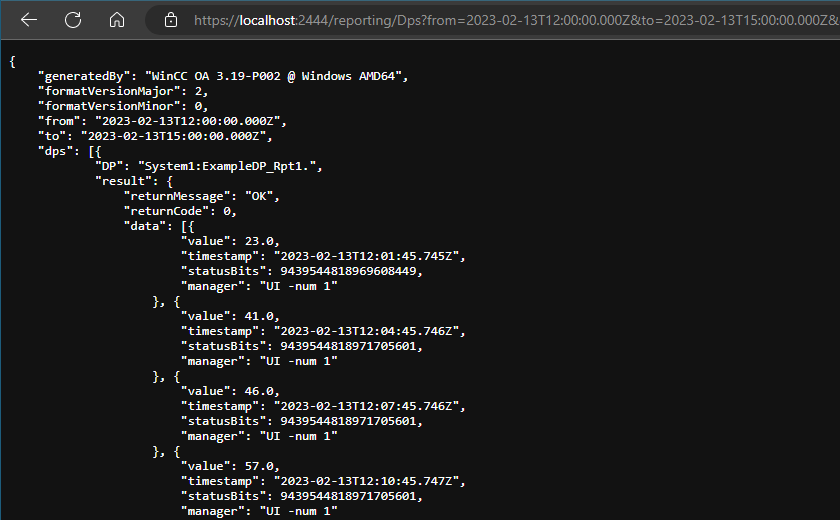
- Öffnen Sie die Power BI. Beachten Sie die Voraussetzungen und Installation z.B. in Bezug auf Zertifikate.
Note: Beachten Sie auch, dass historische Daten vorhanden sein müssen.
-
Um Reporting zu verwenden, fügen Sie die URL https://localhost:2444/reporting/Dps?from=2023-02-13T12:00:00.000Z&to=2023-02-13T15:00:00.000Z&&System1:ExampleDP_Rpt1.&System1:ExampleDP_Rpt2 über hinzu
Figure 2. Rest Reporting API - get Data 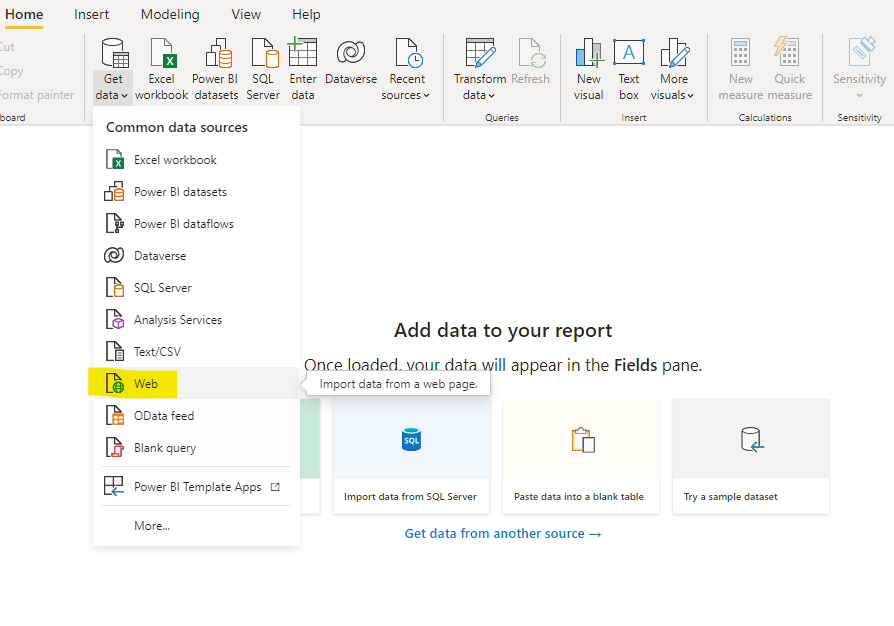
- Konfigurieren Sie die URL und klicken Sie auf OK.
Figure 3. URL eingeben 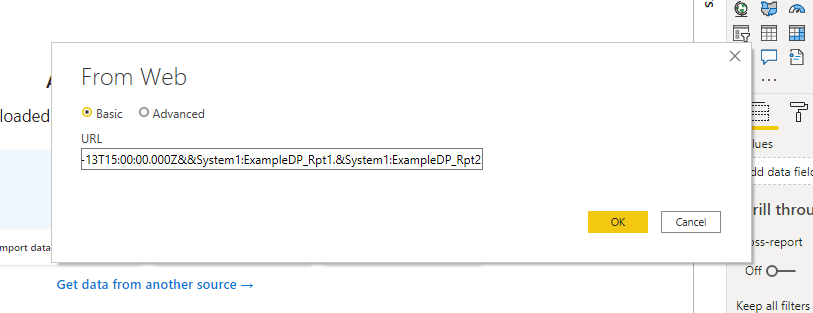
-
Der Abfrage-Editor wird geöffnet. Geben Sie einen geeigneten Namen für die Abfrage ein. Die Abfrage bezieht sich auf die Datenpunkte Rpt1 und Rpt2.
Figure 4. Name der Abfrage 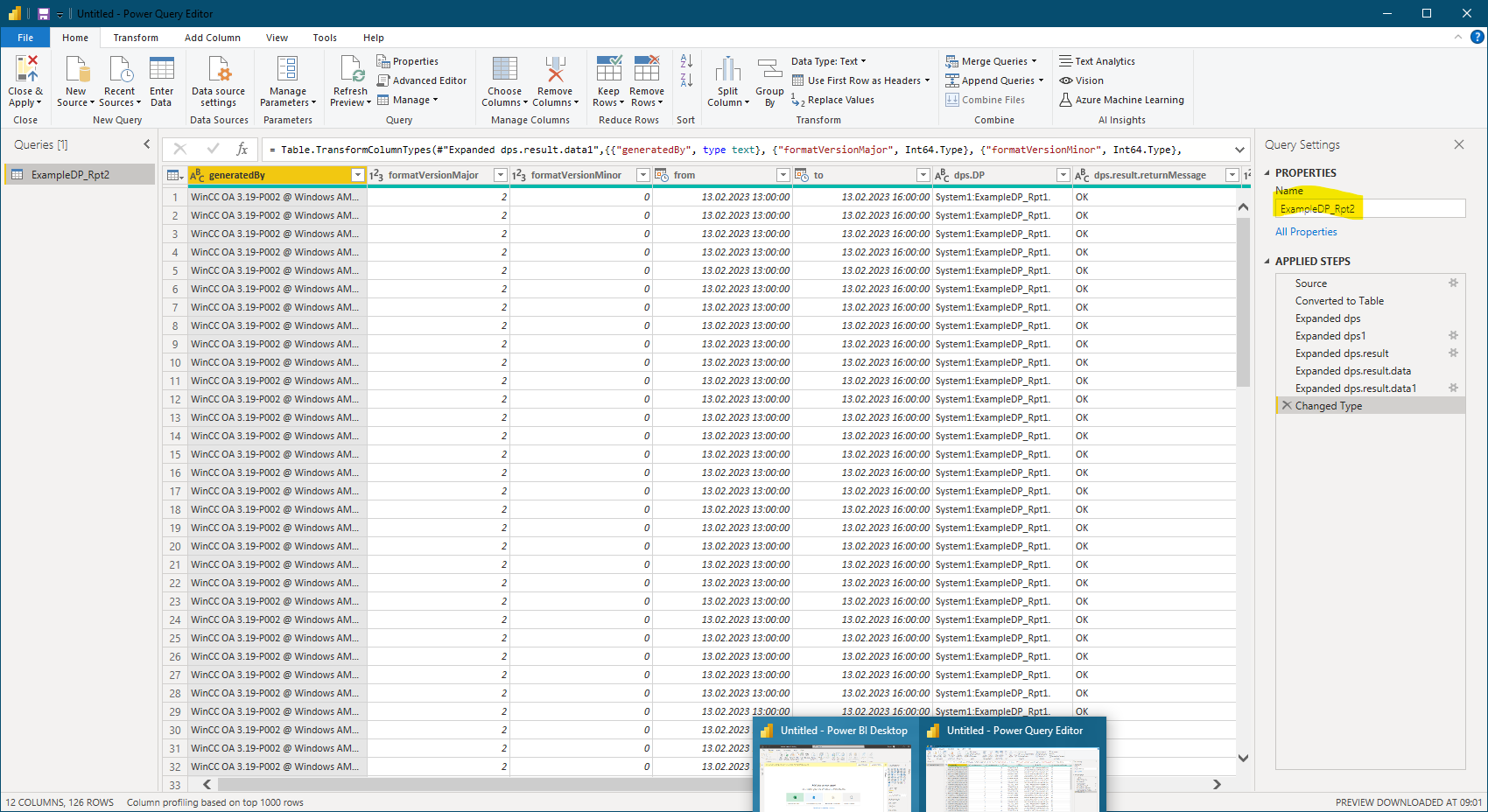
-
Ändern Sie den Typ des _dps.results.data.value auf Decimal (Dezimal):
Figure 5. Typ ändern 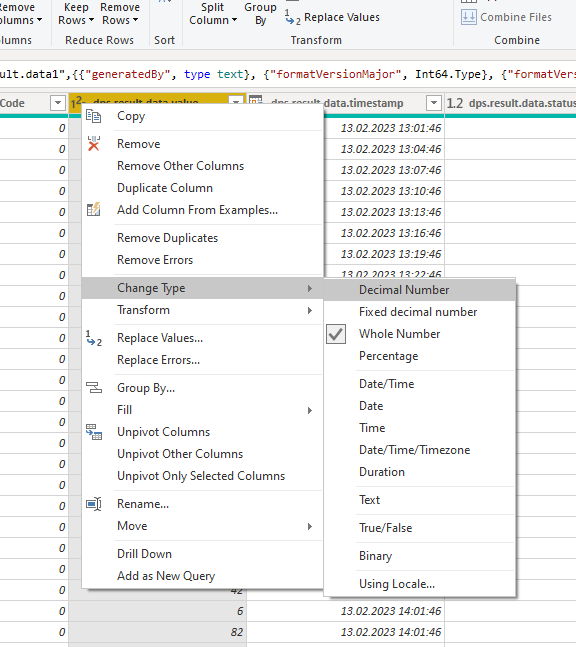
-
Schließen Sie das Fenster und übernehmen die Änderungen:
Figure 6. Schließen Sie das Fenster und übernehmen Sie die Änderungen 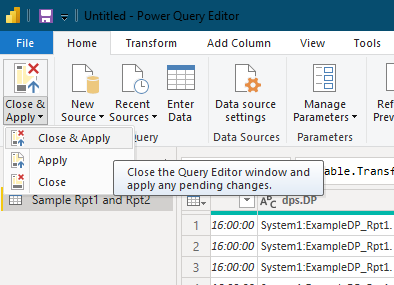
-
Speichern Sie die Datei Example.pbix
Figure 7. Das Beispiel speichern 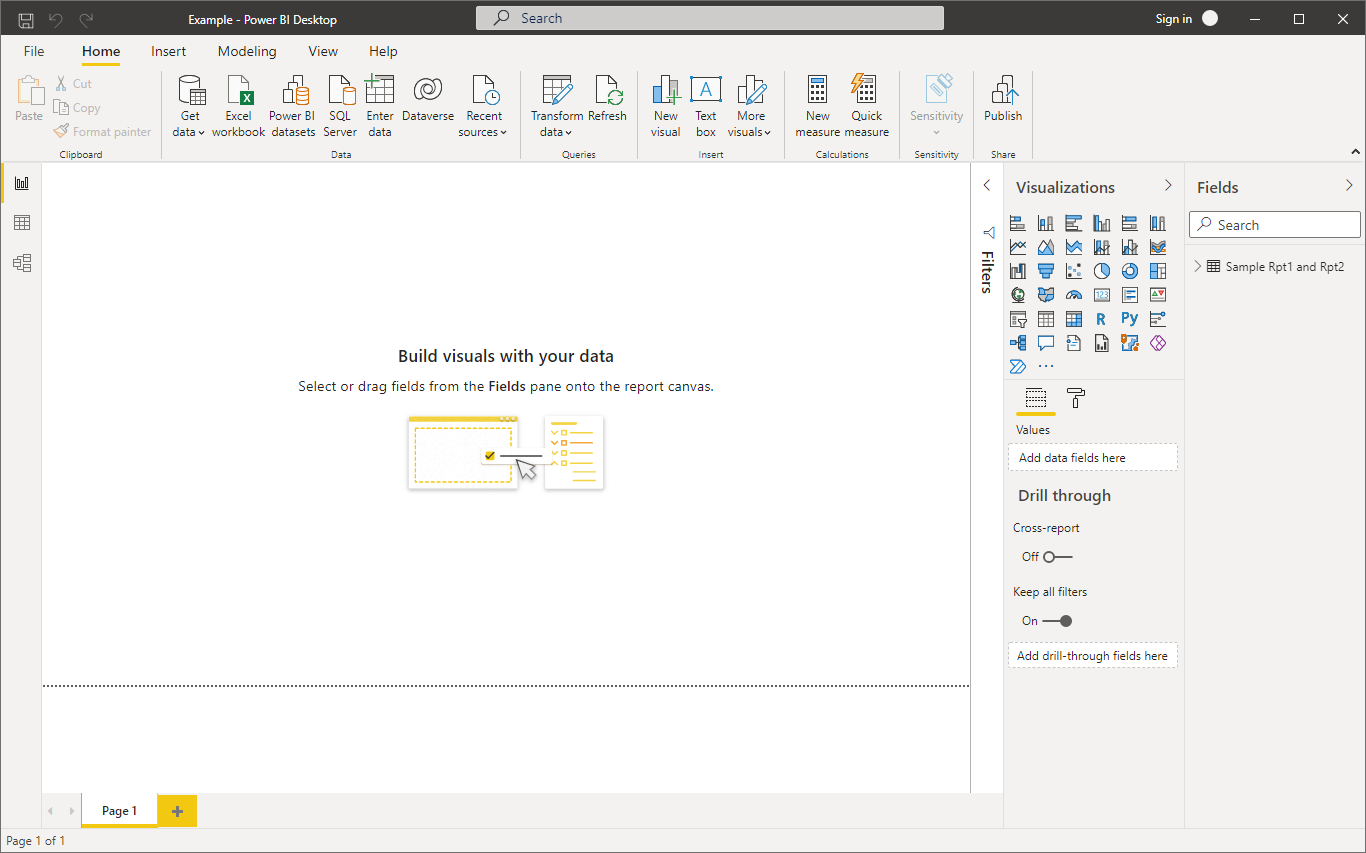
-
Das Hauptfenster wird geöffnet. Im Bereich Visualizations (Visualisierungen) fügen Sie ein line chart (Liniendiagramm) hinzu:
Figure 8. Ein Liniendiagramm hinzufügen 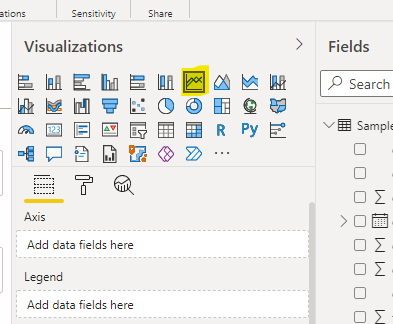
-
Ziehen Sie den dps.result.data.timestamp auf das Axis-Feld und ändern Sie es von Datumshierarchie auf dps.result.data.timestamp indem Sie die Änderung speichern.
Figure 9. Ein Liniendiagramm hinzufügen 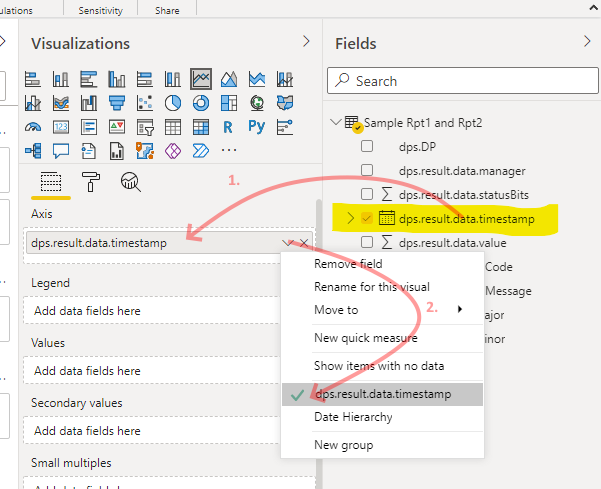
-
Ziehen Sie dps.DP auf die Legende und dps.result.data.value zu Values (Werte).
- Das Ergebnis sollte wie folgt aussehen:
Figure 10. Ergebnis 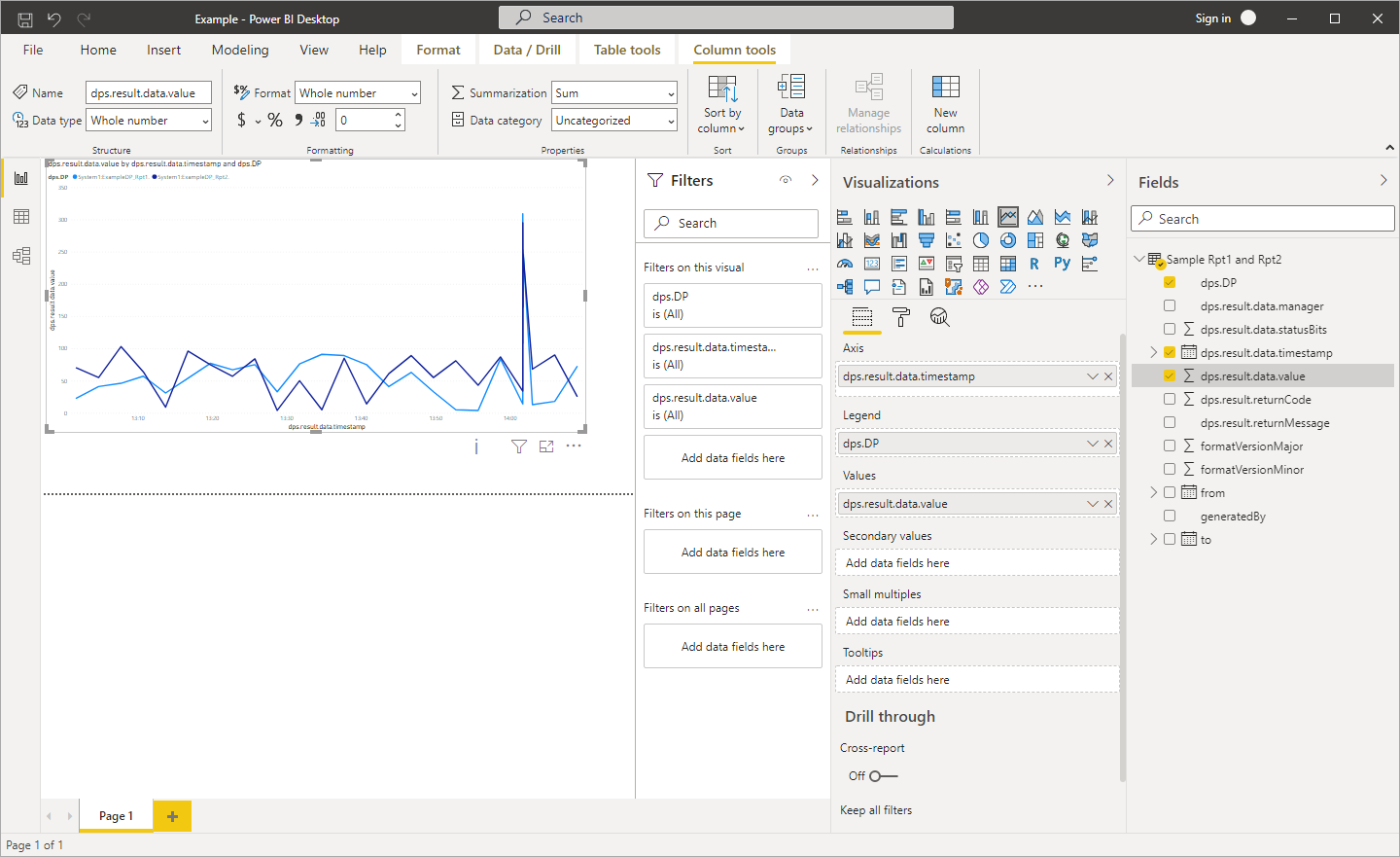
- Fügen Sie eine Tabelle hinzu:
Figure 11. Eine Tabelle hinzufügen 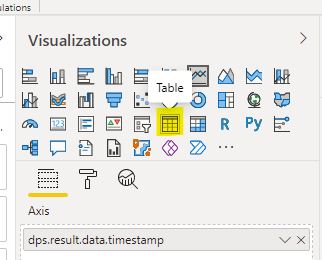
- Ziehen Sie dps.result.data.manager auf Values (Werte)
Figure 12. dps.result.data.manager auf Values 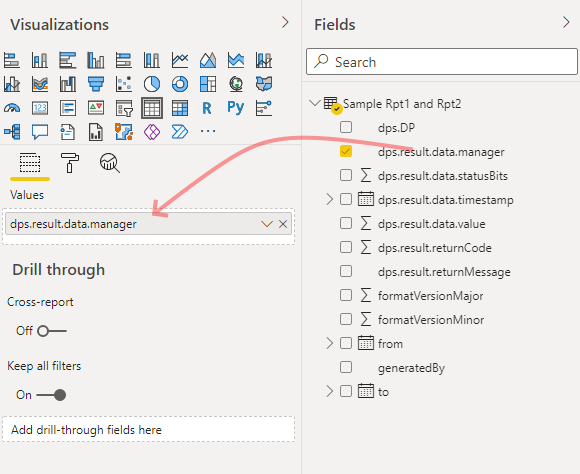
- Ziehen Sie dps.result.data.timestamp auf Values (Werte)
Figure 13. dps.result.data.timestamp auf Values. 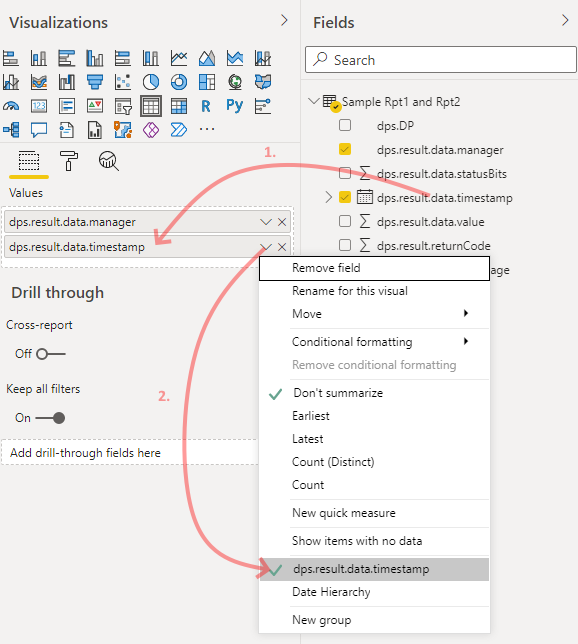
- Ziehen Sie dps.DP auf Values (Werte).
Figure 14. dps.DP auf Values 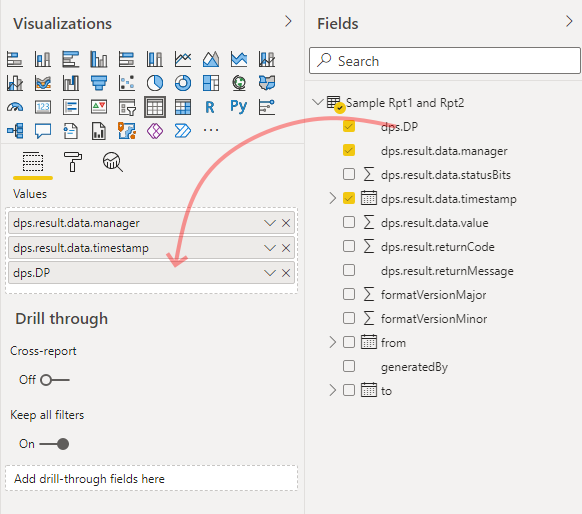
- Das Ergebnis sollte wie folgt aussehen:
Figure 15. Ergebnis