Klassifikation Wizard - Auswahl
Im "Auswahl"-Panel können Sie:
- Neue "Datenvisualisierungs"-Sessionen erstellen, um die Datenpunkte Ihres Systems zu visualisieren und diese für Clustering zu selektieren. Die Session wird verwendet, um später ein Random Forest-Modell zu erstellen - siehe Kapitel Klassifikation Wizard - Training.
- Neue "Datenvisualisierungs"-Sessionen erstellen indem ein vorhandenes Data Mining -Modell geladen wird. Die Konfiguration des existierenden Datenmodells wird für die Session verwendet und kann für das Clustering verwendet werden. Die Session wird verwendet, um später ein Random Forest-Modell zu erstellen - siehe Kapitel Klassifikation Wizard - Training.
- Alte Sessionen visualisieren, um eine ältere, z.B., eine spezifische Konfiguration Ihres Systemes anzuzeigen und diese für das Clustering und für das Random Forest-Modell zu verwenden.
Die unterschiedlichen Teile des "Auswahl"-Panels sowie wie das Panel verwendet werden soll, werden im Folgenden detaillierter beschrieben:
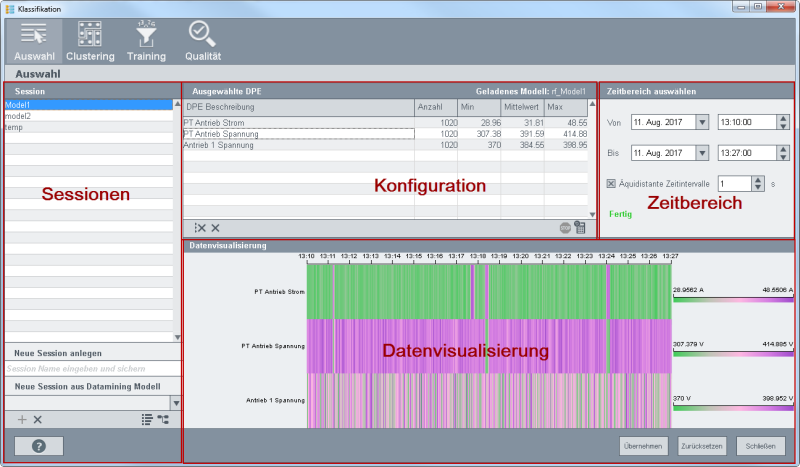
Das "Auswahl"-Panel besteht aus den folgenden Teilen: Sessionen, Konfiguration, Zeitbereich und Datenvisualisierung.
Sessionen
Neue Session anlegen:
Klicken Sie in das "Neue Session anlegen"-Feld, geben Sie einen Namen für Ihre Session an. Klicken Sie auf das +-Zeichen oder drücken Sie die Eingabe-Taste. Die Session wird verwendet, um später ein Random Forest-Modell zu erstellen - siehe Kapitel Klassifikation Wizard - Training.
Neue Session aus Data Mining-Modell:
Wenn Sie bereits ein Data Mining Modell über den Data Mining-Wizard erstellt haben, können Sie eine neue Session erstellen und das existierende Modell verwenden. Die Konfiguration des existierenden Data Mining-Modells wird für die Session verwendet und kann für das Clustering verwendet werden. Die Session wird verwendet, um später ein Random Forest-Modell zu erstellen - siehe Kapitel Klassifikation Wizard - Training.
ACHTUNG
Die Temp-Session darf nicht im Auswahl-Panel gelöscht werden!
Konfiguration
Ausgewählte DPE
Selektieren Sie die Datenpunktelemente, die Sie visualisieren wollen. Beachten Sie, dass Sie Datenpunktelemente selektieren müssen. Die Tabelle zeigt die Anzahl der DPEs, den Minimal- und Maximalwert sowie den Mittelwert für den angegebenen Zeitraum an.
ACHTUNG
Beachten Sie, dass die "Anzahl" der Werte für alle Werte gleich sein muss, um die Werte im Clustering-Panel anzuzeigen.
. Löscht alle
DPEs aus der Tabelle.
Löscht alle
DPEs aus der Tabelle.
 Löscht das selektierte DPE aus der Tabelle.
Löscht das selektierte DPE aus der Tabelle.
 Die erste Schaltfläche stoppt die
Berechnung ("Anzahl", "Min", "Mittelwert","Max") und die Schaltfläche mit dem
Taschenrechner-Symbol berechnet die ("Anzahl", "Min", "Mittelwert","Max") neu.
Die erste Schaltfläche stoppt die
Berechnung ("Anzahl", "Min", "Mittelwert","Max") und die Schaltfläche mit dem
Taschenrechner-Symbol berechnet die ("Anzahl", "Min", "Mittelwert","Max") neu.
Zeitbereich
Zeitbereich auswählen
Selektieren Sie den Zeitbereich "Von" - "Bis" für die Datenpunkte.
Die Checkbox "Äquidistante Zeitintervalle" erlaubt es Werte jede [angegebene] Sekunde zu generieren. Dies ist hilfreich, wenn die unterschiedlichen Datenpunkte unter "Ausgewählte DPE" nicht die gleiche Anzahl an Werten enthalten. Anders gesagt, ist die "Anzahl" nicht gleich für alle selektierten DPEs. Über den Spinbutton können Werte in Intervallen der angegebenen [Zeit] generiert werden. Abhängig von der Zeit werden Werte z.B. jede 2 Sekunden generiert.
HINWEIS
Über die Checkbox "Äquidistante Zeitintervalle" können nur sinnvolle Werte (Werte, die größer oder gleich 1 sind) eingetragen werden.
Datenvisualisierung
Die Datenvisualisierung zeigt die selektieren Datenpunkte auf der Zeitachse an. Es kann der Wert zu einem bestimmten Zeitpunkt angezeigt werden indem die Maus auf der Zeitachse bewegt wird. Der Wert zu einem bestimmten Zeitpunkt wird oberhalb der Zeitachse sowie rechts auf einer kürzeren Zeitachse angezeigt.
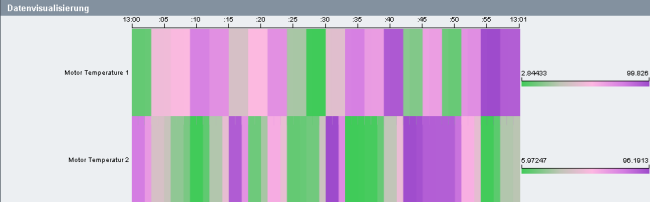
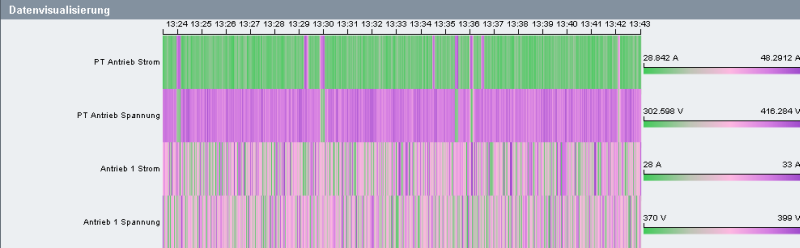

Spezialfall: Datenvisualisierung und eine ungleiche Anzahl von Werten
Wenn die Datenpunkte, die für eine Session selektiert wurden, eine ungleiche Anzahl von Werten enthalten und die Checkbox "Äquidistante Zeitintervalle" nicht aktiviert wurde, beachten Sie folgendes:
Die Werte werden von links angezeigt. Wenn die Anzahl der Werte für die unterschiedlichen Datenpunkte, die für die Session selektiert wurden, ungleich ist, dann werden schwarze Bereiche in der Datenvisualisierung angezeigt.
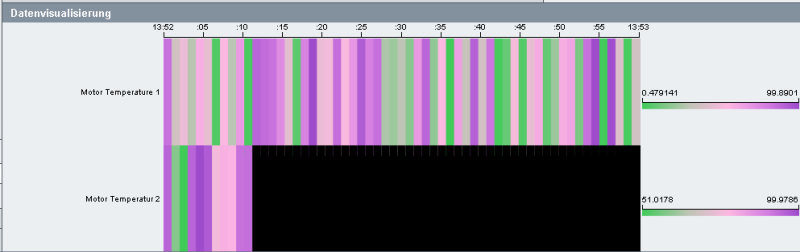
Schaltflächen

Die Schaltflächen "Übernehmen", "Zurücksetzen" und "Schließen" stehen für alle Panels des Klassifikation-Wizards zur Verfügung.
Übernehmen
Speichert die aktuellen Einstellungen des Panels
Zurücksetzen
Setzt einen Wert auf den ursprünglichen Wert zurück bzw. eine Einstellung auf die ursprüngliche Einstellung zurück. Um den Wert auf den ursprünglichen Wert zu setzen, beantworten Sie die Frage "Wollen Sie die Änderungen übernehmen" mit "Nein".
Schließen
Beendet den Wizard.
